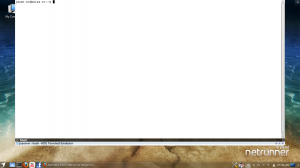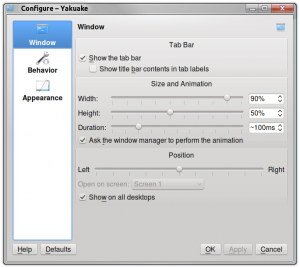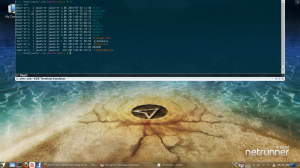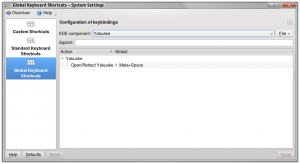Review: Yakuake
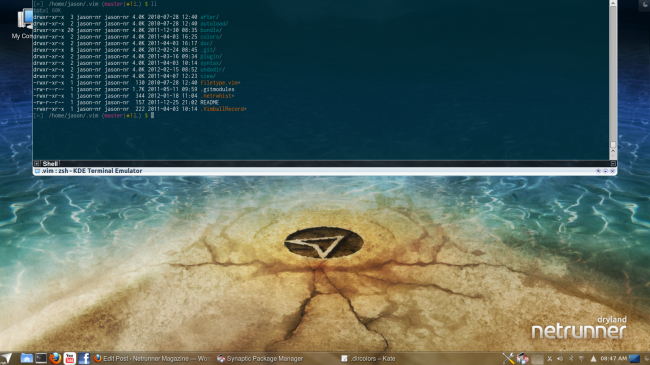
People sure do like to customize things, and GNU/Linux users are no different. I want to take a look at some of the “Aftermarket Bling” you might want to add to Netrunner after installation. Each application is something I use frequently — in fact, most are among the first things I install after getting Netrunner up (the very first thing is usually any machine-specific drivers).
Yakuake
I’m not here to argue GUI vs. CLI (cli is better!), but no matter your preference you’ll still find yourself needing a terminal from time to time. If you like and enjoy the terminal experience, so much the better, and Yakuake is a cool way to get a terminal whenever you need one!
If you’ve ever played a first-person shooter or other computer game where an in-game terminal drops down from the top of the screen (ala Quake), then you’ll immediately grasp what’s so cool about Yakuake: just tap the configurable shortcut key sequence and it drops down, tap it again and it slides away out of sight!
The main advantage I enjoy from this behavior is the ability to “close” (actually hide) the terminal without losing what’s been going on in there – since you can get tabs in Yakuake with multiple terminals, it is especially handy for SSHing into a remote machine and then scooting out of the way while some lengthy activity takes place. Nice!
Polishing that bling
By default, yakuake is a little big screen-real estate-wise for my taste; as you can see from the above screen shot, it takes up about 90% of the width and height of the screen. The width I don’t mind so much, but I like to have a little less on the height so I can adjust a web browser or other application and see it at the same time (in case I’m referencing a command or something to be typed into the terminal).
For this reason, I usually set the width to about 50%. You can reach the configuration dialog by clicking on the small down arrow button on the lower right border of the main Yakuake window. Play around with other options here and get a basic appearance and behavior that appeals to you.
Terminal polish
One thing to note is that Yakuake is basically just “holding” a terminal emulator. So some things you might want to adjust are not properties of Yakuake, they are instead properties of the terminal emulator profile that Yakuake is presenting.
It is easy to tweak those properties and get a terminal that suits you! Here’s mine, pretty much as I expect and want it to be on my machine:
Here’s a brief list of the tweaks, some of which we will look at in future articles:
- Color theme: Solarized (dark, with ~15% transparency)
- Font: Inconsolata
- Shell: zsh
- ls coloring: from trapd00r
Each one of these areas (and many more) can be tweaked to your own personal taste. It’s true some of them extend strictly beyond Yakuake alone, but in general use, you aren’t thinking about “Oh, I’ll pull up Yakuake”, you are thinking “Oh, I’ll pull up a terminal”, so no big deal to blur the lines a little.
Keyboard Shortcut
One other thing I like to do is to set up my own keyboard shortcut to open/close Yakuake. I happen to prefer to map most of my “window-controlling” shortcuts to work off the “meta” key. I consider opening/closing Yakuake a “window management” activity, so I like to map it to Meta-Space.
In KDE it’s important to set this up as a global shortcut so it works as you expect. If you just edit it as a Yakuake shortcut, the opening part won’t work (because the application doesn’t have focus to control the shortcut!).
Simple, just open System Settings > Shortcuts and Gestures > Global Keyboard Shortcuts and select “Yakuake” from the drop-down on the right. From there you can set the shortcut as you like! In my specific case, it will look like this:
Now, as a global keyboard shortcut, whatever key combination you select (It’s F12 by default, by the way) will open/close Yakuake! Easy!
So, give Yakuake a try – it is a super convenient way of getting a terminal in front of you when you need it, and out of your way when you don’t!