From Windows to Linux, Part 1: Office applications
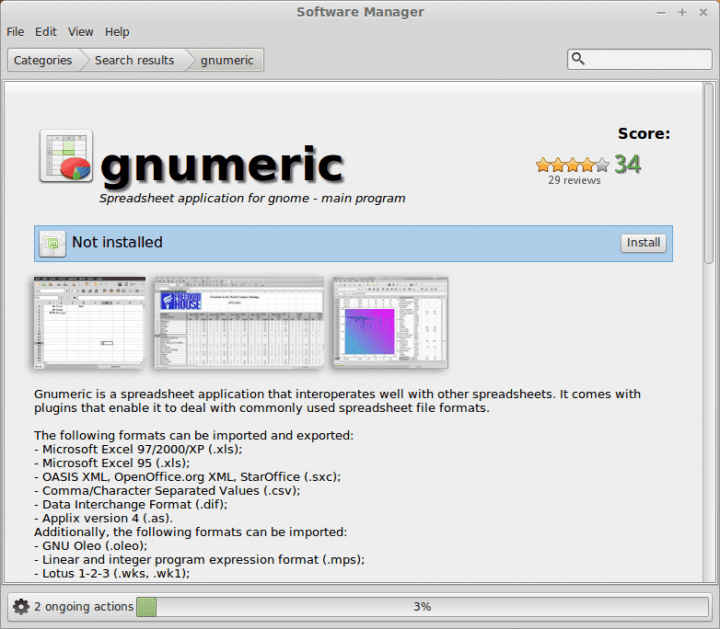
After reading my Ultimate guide to Linux for Windows users, a handful of people emailed me their suggestions on how the guide can be extended and improved. They offered some ideas that might work in a comprehensive book, and others that fit much better as standalone articles. And that’s why we are here, to start a series of tutorials on making the Windows to Linux conversions less painful.
I deliberated quite a lot on how to make this happen. Naturally, I ought to choose a single distribution, and stick with it, so that users can sort of relate to my actions. But that makes for a very corny and fairly boring read. If I say Ubuntu, then it’s been done before, a hundred million times. If I say something less popular, more esoteric, then what’s the point the really? This is a rather tricky point, because we can’t have a baby step howto for every single distribution and its desktop environment. So what I’ve decided was to stick to the top five distributions, more or less, and then highlight a different migration effort on a different desktop flavor each time. Best of both worlds. Today, we do office and Mint.
Office thingie in a nutshell
If you’ve been around the block for a while and read some of the stuff I’ve written on this topic, you might realize it’s not all rosy. Using non-Microsoft office suites as an alternative to, well, Microsoft Office has its big downsides, and you must be fully aware of them before you decide whether such a move is worth your time and patience. But assuming that you are aware and that you do intend to go with Linux, let’s try to make the journey less painful.
Microsoft Office comes in a range of versions. Most people will probably be using one of Office 2007/2010/2013 or maybe the cloud-integrated Office 365. This means documents that come as doc and docx, ppt and pttx, xls and xlsx, and such. Now, on Linux, you will want to use these files. You KNOW there are issues, we talked about them already. But still, what’s your landscape of options? Yes, we want to do it, nevertheless, although preferably with a decent dose of fun, and as little frustration as possible.
Finding the right balance
Now, the immediate candidate is LibreOffice. Then, some people might recommend OpenOffice, even though it is shadowed by the former. However, if you don’t mind ideology and politics, from the technical perspective, OpenOffice might offer better file format support for you, in which case, that might be your desired office suite.
Another worthy option is Kingsoft Office (recently renamed WPS), with a somewhat smaller subset of supported file formats, but a very good conversion quality. Lastly, if you’re only after Word, then Abiword might also be a decent choice, too. It is a highly flexible and powerful word processor, with some neat features and a great selection of fonts. For Excel users, Gnumeric can be a standalone replacement. I don’t have a golden formula, but I can help you think and wonder.
If you don’t care about file formats
It is possible, although unlikely, that you won’t be burdened by the risk of having to send your files to people using Windows only, and whose tech savviness levels are abysmally low. In that case, the matter of successful coexistence with Microsoft Word is not an issue, and then, you can just focus on productivity. If so, then your range of options is even wider and more colorful than before.
Office suites really cover everything, but they also come with way too many programs and accessories than most people ever need. For instance, Microsoft Office users will most likely stick to just the three big ones. Have you ever heard of anyone using Access anymore? If you’re really looking for simple, easy, lightweight solutions, Abiword and Gnumeric. If you want everything, even though you might never use 90% of features, LibreOffice, Calligra or Kingsoft will do the job.
You should also weigh in system resources. This may sound trivial if you have a modern four-core, 16GB machine, but what if you’re still using an older netbook? In this case, using LibreOffice Writer or Abiword will mean a whole lot of difference. Again, since we’re not concerned with the file format compatibility, it all comes down to convenience and performance.
How to get all this running
All right. Let’s do the would-be boring stuff. Making our first migration step. We will launch a typical Mint session, walk through the available arsenal of programs, and then download and install some extra software, in case we can’t find it in the default selection. Then, we will briefly look through the menus.
First, let’s explore what’s there, in the system menu. Much like most of your Windows editions, well some at least, you can invoke the system menu in Linux Mint using the Super key, also known as the Windows key. The menu is rather self-explanatory. What you want is the Office sub-category. There, you will find the desired software. Fire it up, start using, end of story.
Most modern Linux distributions ship with at least a limited set of office-related programs. Many others offers a full office suite, usually LibreOffice. Others yet, in order to conserve space, offer scripts that will install the office suite for you. Linux Mint gives you the necessary tools out of the box.
But as you can see, not all software is available there. To that end, we will launch the Software Center. The closest analogy to the Center’s functionality and purpose, as understood by clueless Windows folks, is that it is an application store, which connects to Linux Mint servers, and allows you to browse and install programs. All of the available software will be free of charge. Some other distributions, like Ubuntu, offer an integrated store in their own version of the software center, so you can buy programs and games, too.
We mentioned OpenOffice, Calligra, Abiword, Gnumeric, and Kingsoft Office. We will try to obtain all of these. Apart from some disk space penalty, there’s no cost associated with the installations. You can always remove the programs later, if you do not like them, using the uninstall function. Unlike Windows, there won’t be any complications, any registry keys left behind, or anything of that sort.
Let’s browse the Office category. Alternative, just punch in the program names into the search box. You’ll get a handful of entries, and for each one, there’ll be a detailed explanation, screenshots and even user reviews. You just need to click Install to get the software. It’s as simple as that. Repeat for all the desired content.
Now, Kingsoft Office is not available in the official application store, also known as the software repository. There are many reasons for this, but sometimes vendors do not meet the strict requirements for their products to be included in the store. To that end, you will have to resort to a manual download, quite similar to what you’d do in Windows. The same rules of discretion and common sense apply. Do not just randomly download stuff. But if you stick to the official channels, you’ll be fine.
Another program not available in the Mint Software Center is OpenOffice, probably due to its great similarity to LibreOffice, but also overall popularity. Anyhow, we’ll now demonstrate how to obtain and install Linux software also using the manual method. We will begin with OpenOffice. Go to the official download page and grab the Linux package matching your architecture, either 32-bit or 64-bit. After the package is downloaded, open a terminal window. This is the Linux command line, equivalent to the Windows command prompt. Go to Menu, type terminal, start the program.
In the window that opens, navigate to the downloads directory, open the OpenOffice archive, navigate into the new directory created after unpacking the archive, and install the handful of DEB files (similar to MSI installer files in Windows) using the dpkg command. This is the sequence of commands required to achieve that:
cd Downloads tar zvfx Apache_OpenOffice_4.1.0_Linux_x86-64_install-deb_en-US.tar.gz cd en-US cd DEBS sudo dpkg -i * sudo dpkg -i kingsoft-office_9.1.0.4280~a12p4_i386.deb
Now, a similar thing with Kingsoft Office. Go to the official page. Here, you do want the 32-bit package, as it is designed to run on both 32-bit and 64-bit systems. Download it. Repeat. And now, lo and behold, sudden me tightly, here comes a bonus. We will test yet another Office suite not available through the official repository. Softmaker Office, and it comes with a 30-day trial. You’ll learn why it’s interesting in a jiffy.
With this program, you will notice that Firefox prompts opening the file using something called Gdebi. This is yet another package management utility available in Linux Mint, believe it or not, and it sure does not help new or confused users. But overall, the Software Center should be your primary choice, and using Gdebi against DEB files should be your second. Dpkg, even though I have highlighted it earlier, takes the third place, and we will soon learn why.
Gdebi will then resolve possible dependencies – missing packages – and install them if necessary. You will then be able to use the new software as you expect.
Now, let’s go back to Kingsoft. We will try to install the software from the command line, using dpkg. You will notice that the installation is going to fail, because of missing dependencies. Indeed, one of the big disadvantages of dpkg over Gdebi is that it does not resolve dependencies automatically. So, it would appear as if we have a broken installation, but we are going to fix it quite easily.
dpkg: dependency problems prevent configuration of kingsoft-office: kingsoft-office depends on libfreetype6 (>= 2.4). kingsoft-office depends on libglu1-mesa. kingsoft-office depends on libcups2. kingsoft-office depends on libglib2.0-0. kingsoft-office depends on libpng12-0. kingsoft-office depends on libfontconfig1.
Command line
We’ve seen some command line earlier, but you can also replicate the search and install functionality of the Software Center from the terminal. This, in addition to manually managing packages with the dpkg and Gdebi. Starts getting slightly confusing, I know, but it is important to remember the distinction between these different components. Furthermore, knowing your way around means more control when maintaining the system in the long run.
Anyhow, the Software Center is actually a beautiful frontend for a system called APT, which we’ve met in one of our previous Netrunner articles. So if you look there, it won’t be a stranger. Anyhow, all of the installations from official, I repeat official, repositories, can be performed in the exact same manner like the Software Center, from the command line. Indeed, earlier we installed Calligra, Gnumeric and Abiword. Now, here’s the equivalent using APT in a terminal window:
sudo apt-get update sudo apt-get install calligra gnumeric abiword
And now that we know what APT can do, let’s fix the Kingsoft installation. We will invoke the installation command with the -f flag, which will fix the broken pieces for us automatically. You can do the same by starting the installation using the Gdebi interface. Moreover, this highlights the difficulty of using non-official sources, as the setup can pose a problem for new users.
sudo apt-get install -f Reading package lists... Done Building dependency tree Reading state information... Done Correcting dependencies... Done The following extra packages will be installed: fontconfig-config libavahi-client3:i386 libavahi-common-data:i386 libavahi-common3:i386 libcgmanager0 libcgmanager0:i386 libcomerr2:i386 libcups2:i386 libdbus-1-3:i386 libdrm2:i386 libexpat1:i386 libffi6:i386 libfontconfig1 libfontconfig1:i386 libfreetype6:i386 libgcrypt11:i386 libgl1-mesa-glx:i386 libglapi-mesa:i386 libglib2.0-0:i386 libglu1-mesa:i386 libgnutls26:i386 libgpg-error0:i386 libgssapi-krb5-2:i386 libk5crypto3:i386 libkeyutils1:i386 libkrb5-3:i386 libkrb5support0:i386 libnih-dbus1:i386 libnih1:i386 libp11-kit0:i386 libpcre3:i386 libpng12-0:i386 libselinux1:i386 libtasn1-6:i386 libudev1:i386 libx11-xcb1:i386 libxcb-dri2-0:i386 libxcb-dri3-0:i386 libxcb-glx0:i386 libxcb-present0:i386 libxcb-sync1:i386 libxdamage1:i386 libxfixes3:i386 libxshmfence1:i386 libxxf86vm1:i386 zlib1g:i386 Suggested packages: rng-tools:i386 gnutls-bin:i386 krb5-doc:i386 krb5-user:i386 Recommended packages: libgl1-mesa-dri:i386 The following NEW packages will be installed: libavahi-client3:i386 libavahi-common-data:i386 libavahi-common3:i386 libcgmanager0:i386 libcomerr2:i386 libcups2:i386 libdbus-1-3:i386 libdrm2:i386 libexpat1:i386 libffi6:i386 libfontconfig1:i386 libfreetype6:i386 libgcrypt11:i386 libgl1-mesa-glx:i386 libglapi-mesa:i386 libglib2.0-0:i386 libglu1-mesa:i386 libgnutls26:i386 libgpg-error0:i386 libgssapi-krb5-2:i386 libk5crypto3:i386 libkeyutils1:i386 libkrb5-3:i386 libkrb5support0:i386 libnih-dbus1:i386 libnih1:i386 libp11-kit0:i386 libpcre3:i386 libpng12-0:i386 libselinux1:i386 libtasn1-6:i386 libudev1:i386 libx11-xcb1:i386 libxcb-dri2-0:i386 libxcb-dri3-0:i386 libxcb-glx0:i386 libxcb-present0:i386 libxcb-sync1:i386 libxdamage1:i386 libxfixes3:i386 libxshmfence1:i386 libxxf86vm1:i386 zlib1g:i386 The following packages will be upgraded: fontconfig-config libcgmanager0 libfontconfig1 3 upgraded, 43 newly installed, 0 to remove and 104 not upgraded. 1 not fully installed or removed. Need to get 4,336 kB of archives. After this operation, 16.1 MB of additional disk space will be used. Do you want to continue? [Y/n]
Usin’ and cruisin’
Once the programs are installed, their presence will be reflected in the system menu. You can then launch them, one or more, and start using them. Most of the Linux office programs can read and write files in the ODF format. Many others also support for Microsoft binary and Office Open XML files. Some programs have additional options and their own formats.
Some basic tips and tricks
Now, let’s briefly review how you should behave now that you’re using office software on Linux. If you are entirely on your own, there are no issues. If you must share, then the criticality of document fidelity and perfect conversion will dictate your choice. If you still insist on using Linux tools and non-Microsoft office tools, be it here or elsewhere, then there are a few simple rules that can help you. Not ideal, but doable.
If you know the other party is savvy and uses Microsoft Office 2010 or higher, you can send them files in the ODF format. Microsoft Office can open these files, albeit with a few false warnings, as we’ve seen in our Microsoft Office versus LibreOffice article. If the other party is not familiar with anything but DOC, DOCX and such, then, you should send the files in the binary format, the one without the letter X at the end, be it a letter, a presentation or a spreadsheet. This way, you get better chances of achieving accurate results than if you were to use DOCX, XLSX and friends. Furthermore, optionally, you may want to sort of apologize for using an older version of the office software, which could cause some conversion problems, so if they get errors, they do not freak out. You might buy some leniency this way, although, it goes without saying, it’s hardly professional.
Practice with your non-Microsoft programs. See which ones supports most complex conversions, including multi-line comments, pictures, macros, tracking of changes, and more. Then, check if file sizes cause any problem. Lastly, see whether you can open files sent by Microsoft Office users in your new software. That’s about it.
Conclusion
This is the end of the first part of our migration series. It should help highlight and clarify some of the questions you may have had on the topic of Linux use. The office component plays a critical part in the whole scheme. Now, if you are really keen on retaining full Microsoft Office compatibility, then this exercise might not be for you. If you’re looking for a wealth of information on the office usage on Linux, on its own, then you’re more than welcome. Furthermore, best part, most if not all of the software mentioned here is free, open-source and cross-platform. So you can actually test on Windows even before you stray into the Linux forest.
There we go. If you’ve just started using Linux for the first time, you should remember a few things. Microsoft Office is not available natively. There are some ways you can get it to run on Linux, using WINE framework, virtualization and such, but nothing trivial or beginner level. The alternative software includes LibreOffice, OpenOffice, Caligra, and Kingsoft Office suites, as well as Abiword and Gnumeric standalone programs. Most if not all can be tested in any distro, and even in Windows. Many distributions, Linux Mint included, ship with office software already installed, and tons of other programs are available through the system application store mechanism, all built in and ready. Today, we learned all that in our Mint adventure.
For those wondering, we will do the mail client effort in one of the sequels. Take care.
Cheers.

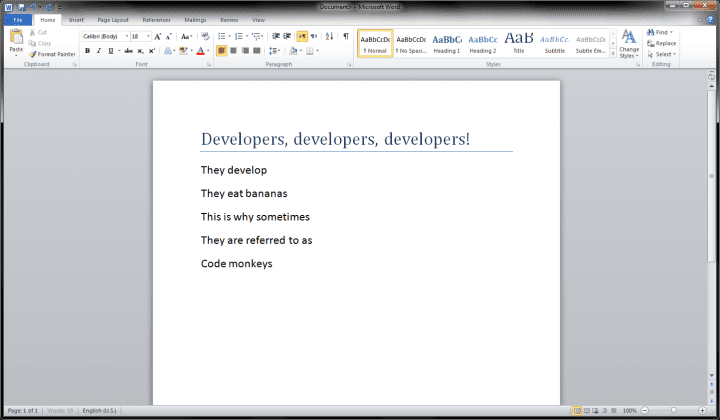

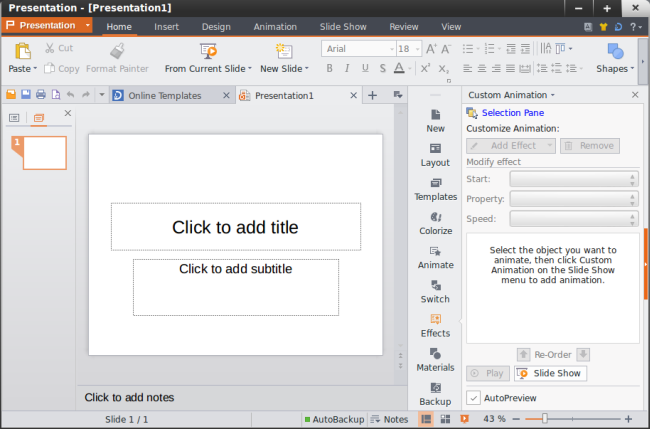
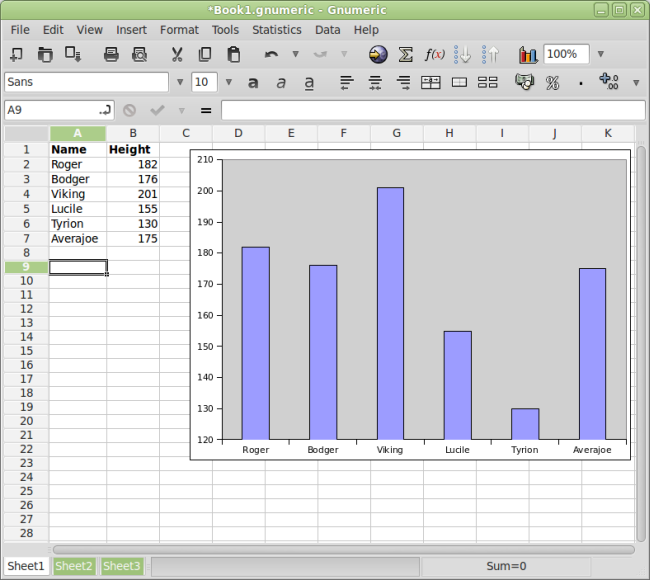
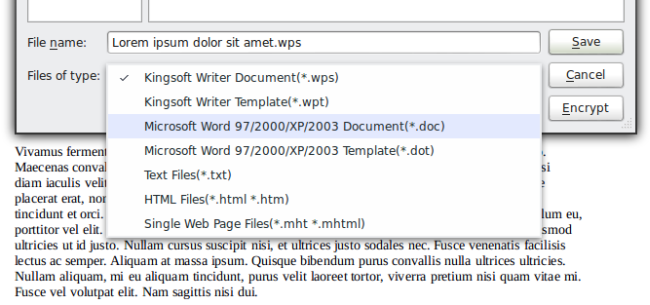

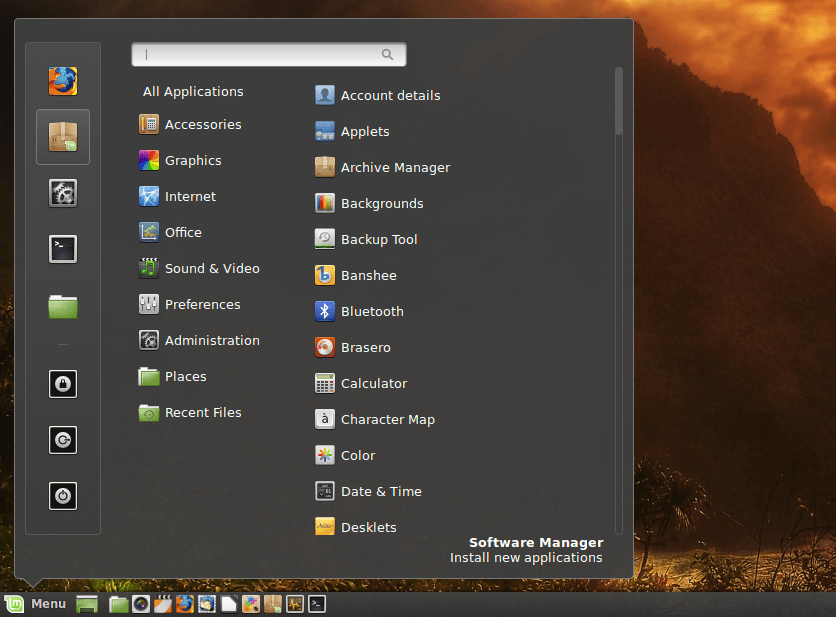
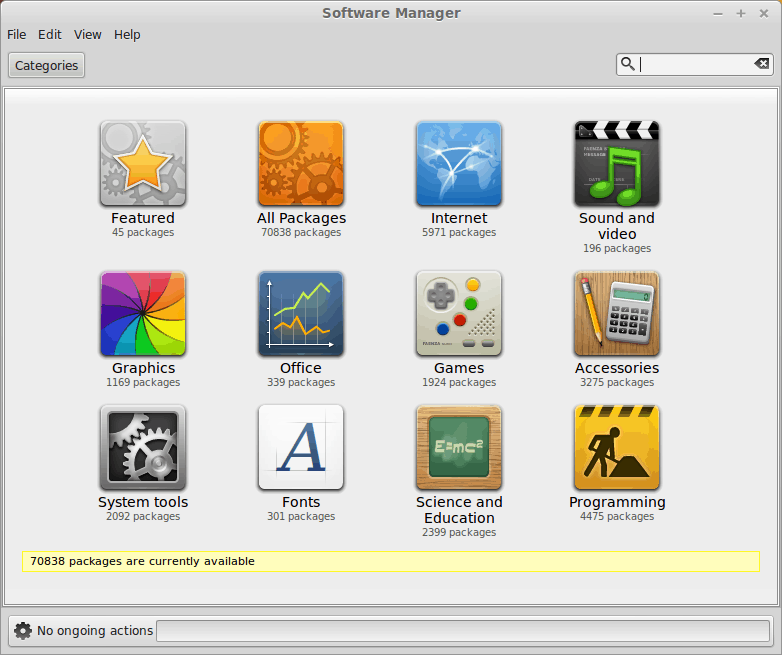
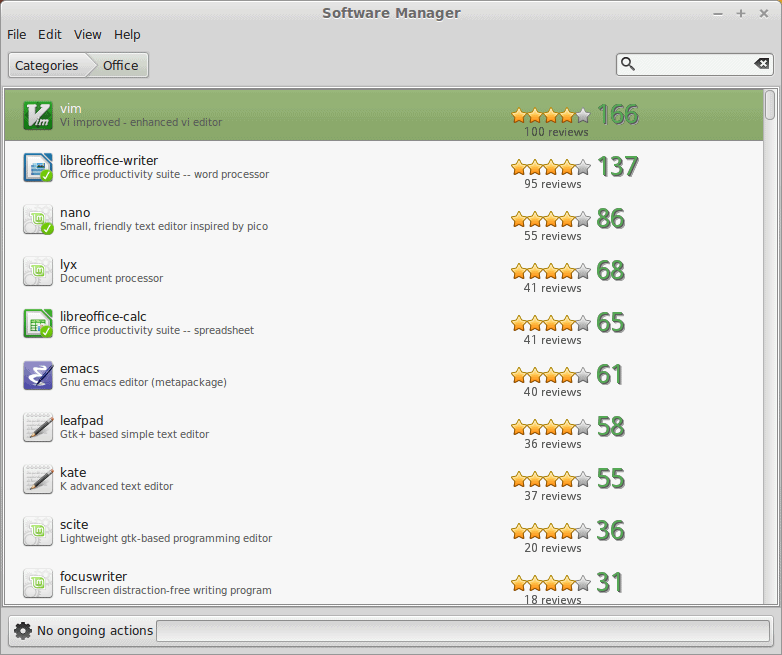
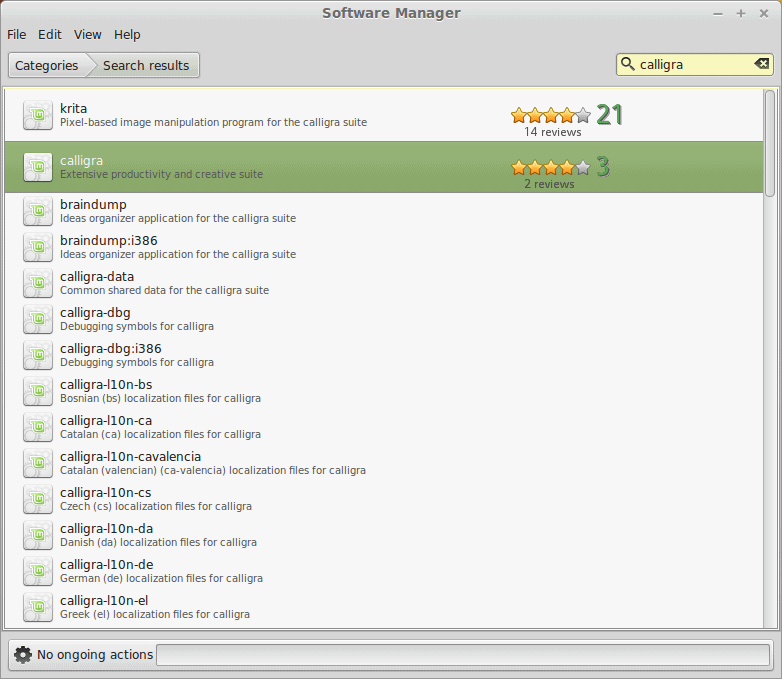
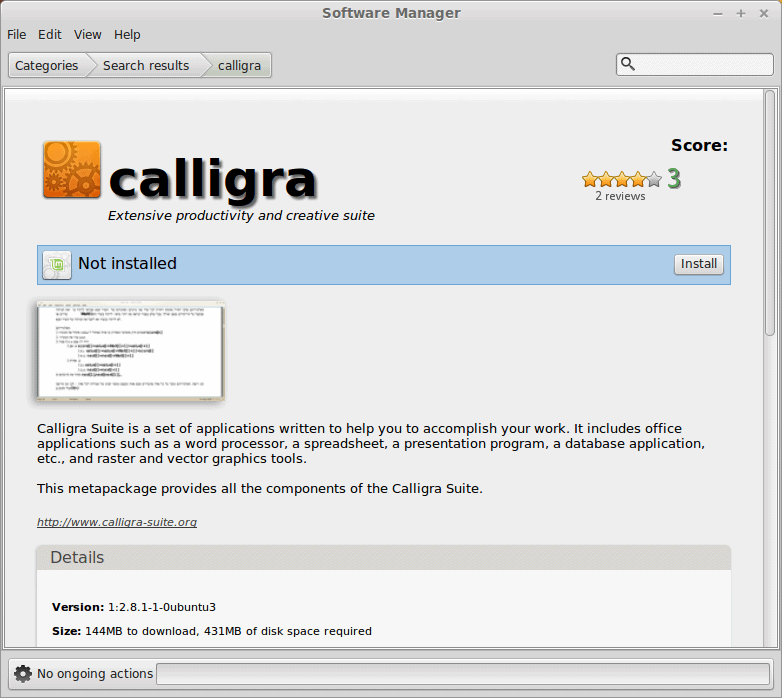
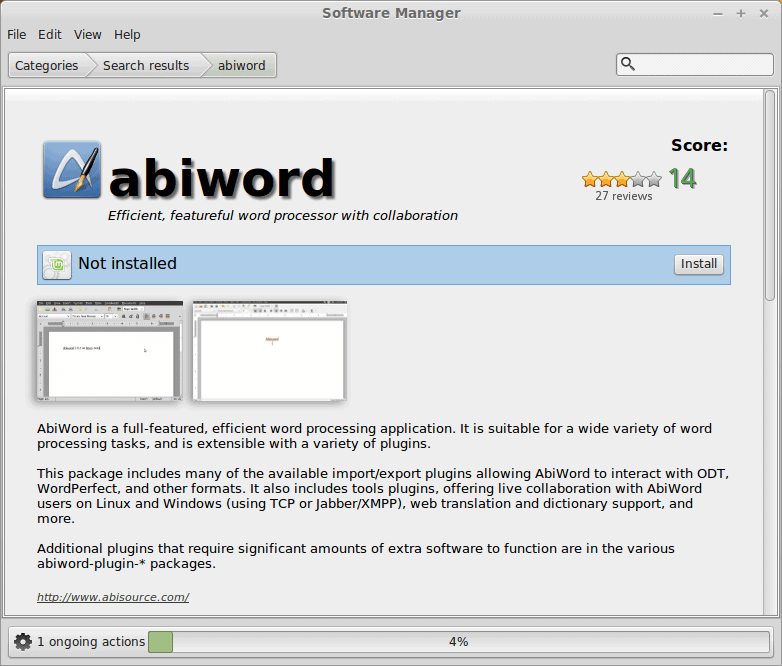
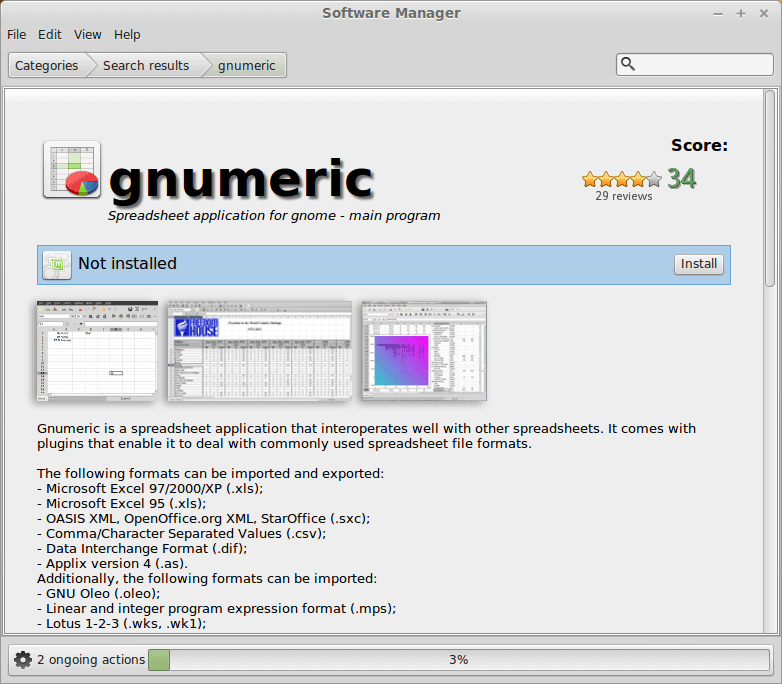
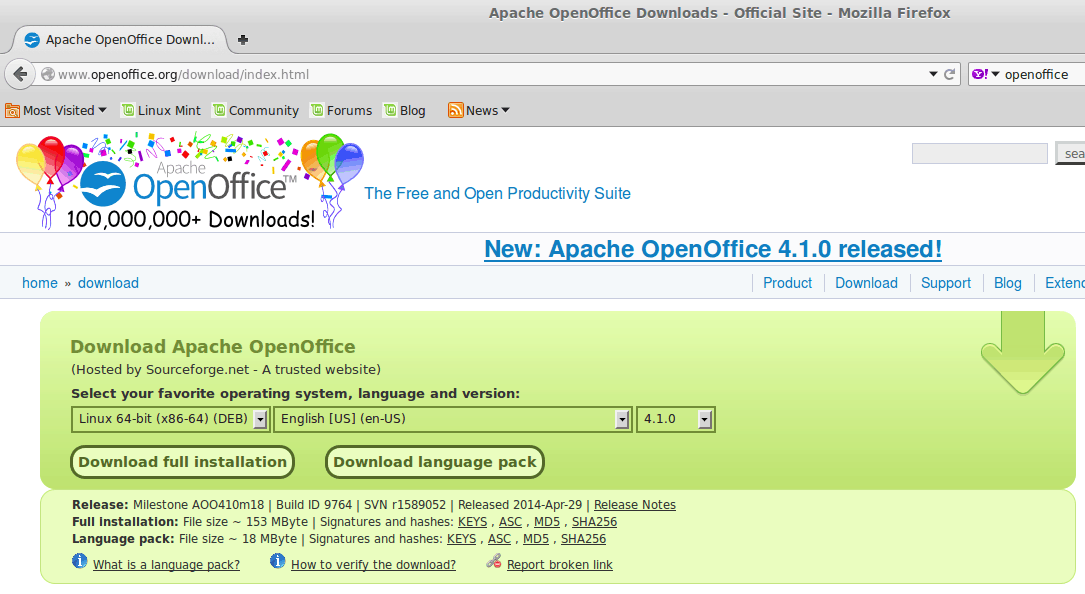
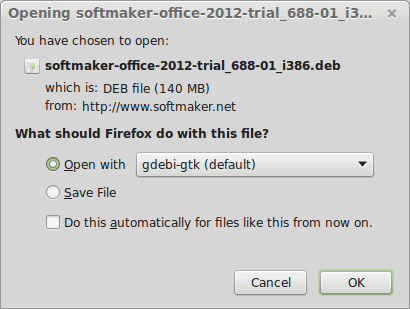
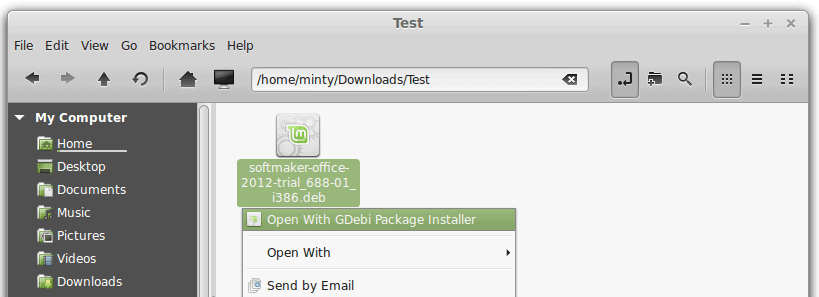
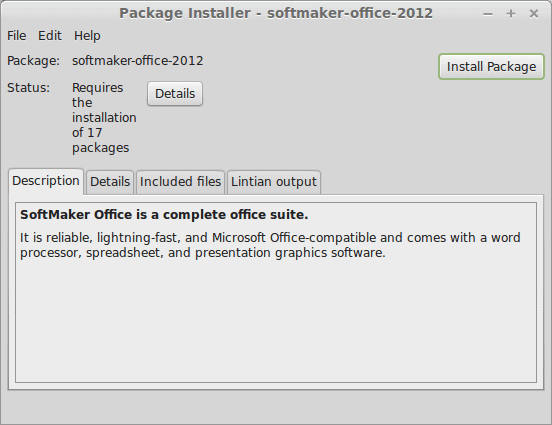
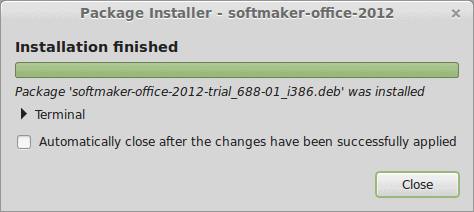
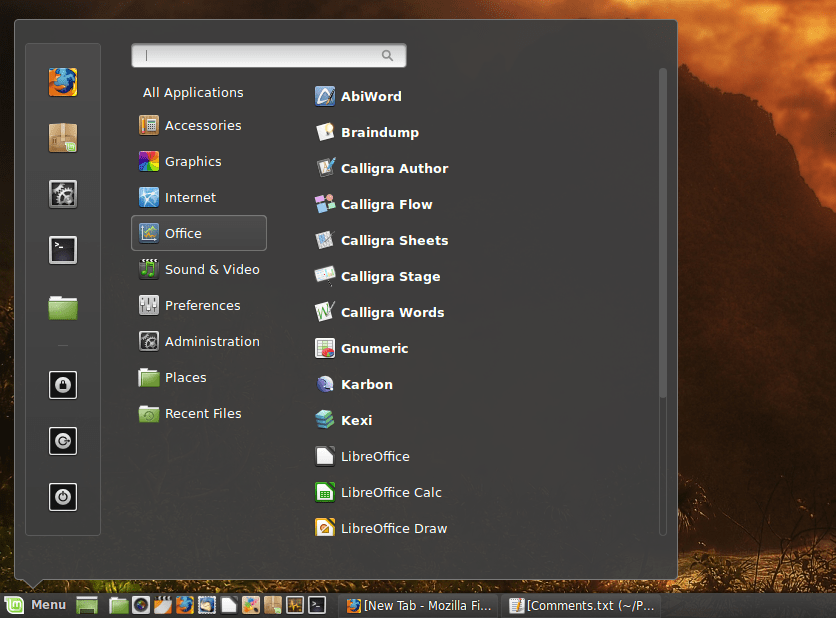
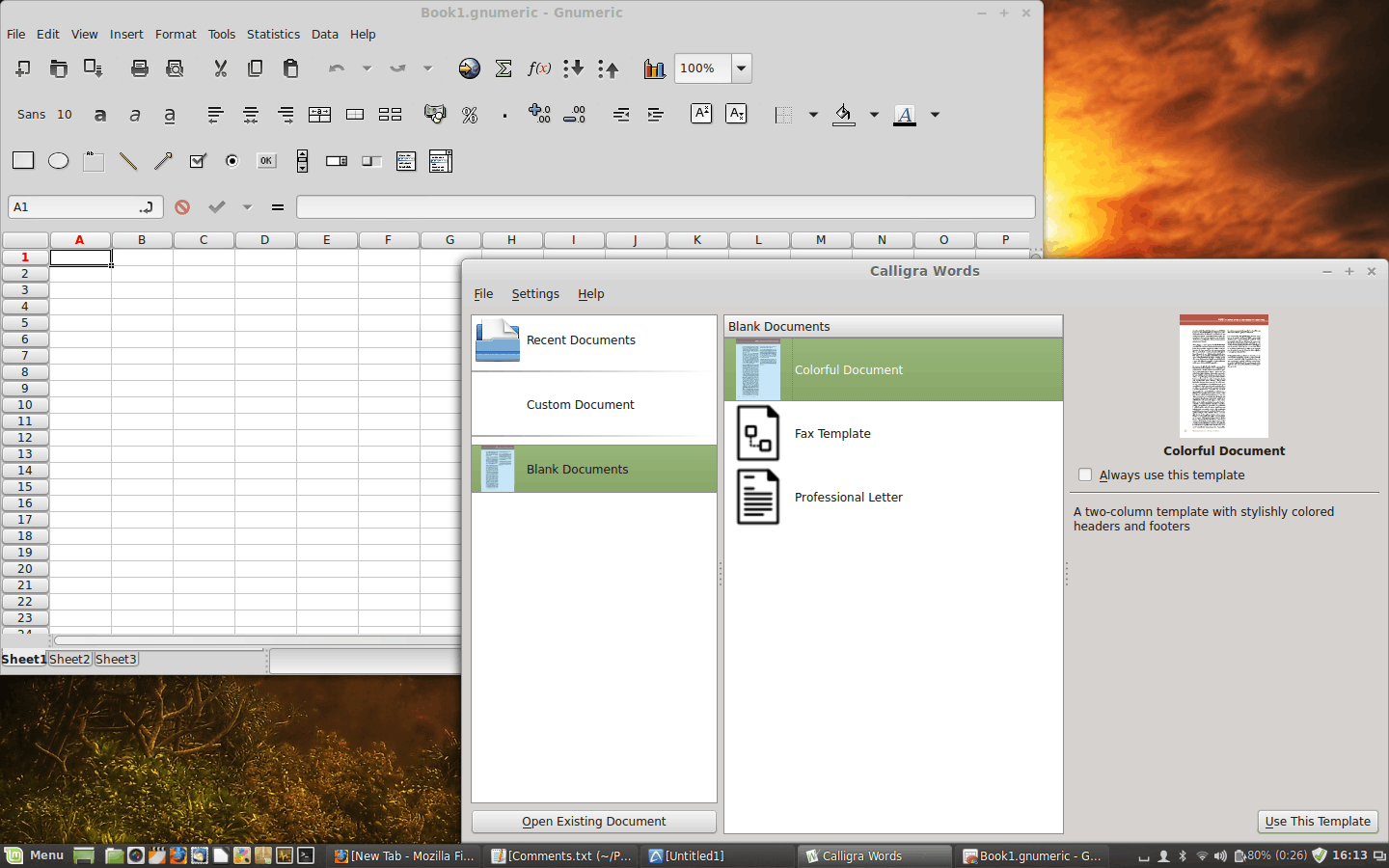

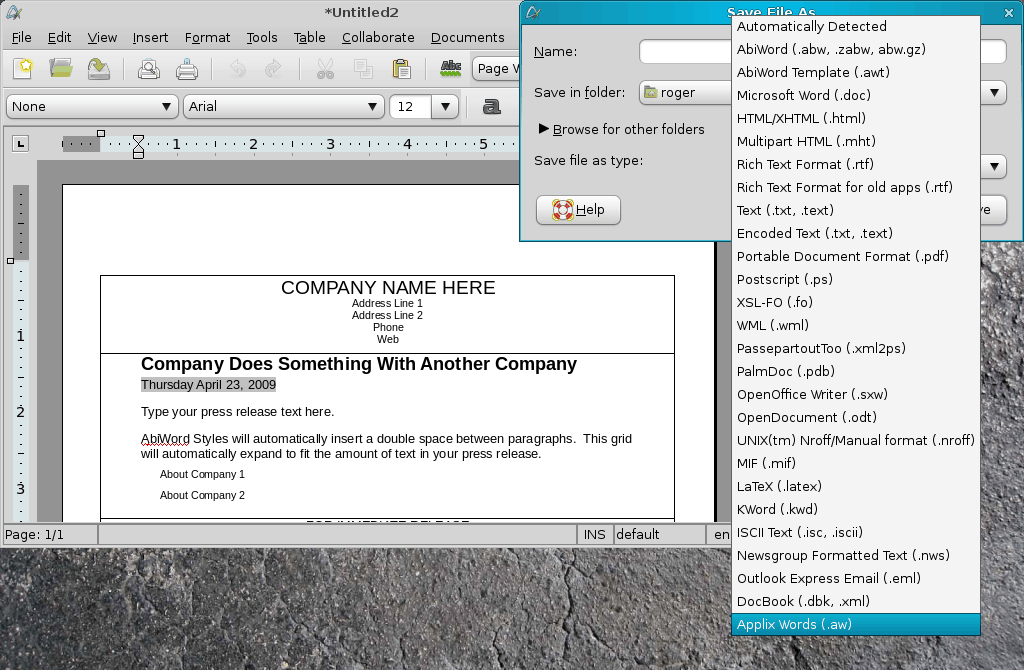
Vim as an “Office software”. Neat. (SoftMaker Office is a great choice even on Windows BTW. Get used to it once, never go back to LibreOffice again.)
I think it needs to be said that if you use Linux in a business environment where you share documents on a daily basis then none of the MS Office alternatives will truly cut it. Producing documents that are even slightly wonky just makes you look incompetent; the rest of the world couldn’t care less about the ethical superiority of open formats or office suites. Fortunately recent versions of Office work well under Wine, and perfectly in a VM. I’ve used Linux exclusively at work for years, but if I wasn’t able to run MS Office this wouldn’t have been possible.
Man… MSOffice is the single thing that makes me run Linux Mint inside a virtual machine running on Windows, instead of the other way around… It’s just that the alternatives don’t quite cut it, period. Even if you only use like 10% of the features, as many argue when convincing you to try LibreOffice, still it makes all the difference when the rest of the world is stuck on the same proprietary formats. And don’t even start me with the “Office online webcrapps”. If your document is fancier than a couple plain text paragraphs, it won’t even open online.
Given that MSOffice is a must if you care about your precious time and reputation, you must run Windows in some way or another. Unfortunately, as of 2014, that is the panorama. Personally I think dual-booting is a waste of time. As minimal as it is the maintenace required by a GNU/Linux OS, such as the wonderful Linux Mint, it still is a pain in the ass to be hooping around between systems. Virtualization is the best solution indeed. Now if only NVIDIA didn’t release faulty drivers for Linux every once in a while… perhaps I would have devoted my time for a full reversal… perhaps…
Um, Nvidia is the only vendor to release proper drivers for Linux. In fact their Linux drivers have been way more stable than their windows ones. If you use a Geforce 3xx,4xx,5xx you would know how broken their present drivers are on windows (post 314.22). :)
And yeah, I’m in the same position as you. I maintain a Win8 VM just for MS Office. :-/
I may sound like a quitter here, but I’ll say it anyway.
If you have a life, meaning that you have to deal with other people instead of using the PC for just your own amusement, you can’t ditch Windows completely. I’ve tried, over and over, and its just not possible when your time is limited and/or you just need things to be done.
I mean, I love using Linux, my favorite distribution being Linux Mint because its almost entirely free of bugs and instabilities, and everything just works the way its supposed to, it doesn’t feel like work in progress like Ubuntu for instance, or the dreadful Win8.1U1. If I could, I would change to Linux Mint full time, no doubt about that. But then, for this or that reason, you have to rely on Windows anyway, whether it is the printer, or the game, or the software suite, whatever.
Windows really is a crappy OS, like Linus once put it so adequately. You have to fight against the system and when you lose, reformat and start from scratch. Its heavy, bloated and after you try GNU/Linux, it just sucks to be stuck to such a thing really, but guess what, at least you get to use all that software, and vendors support the platform, and sometimes freeware is capable of fixing Windows own annoyances (Classic shell).
It’s like despite all the crap you have to endure, at least your efforts are rewarded. You know things will just work and all the software you need is available without workarounds. No other platform offers the same range of software availability, not even close. And software, that’s what enpowers you. The OS is just what makes it run. That’s how I feel right now. I hate Windows 8, it has improvements in performance, no doubt, and feels great while it works, its snappy and all, but when something goes wrong, you literally are screwed with a capital F. I’ve been hunting down some conflict causing Windows Explorer to crash and freeze, still haven’t got a clue… I never had to reinstall my previous Windows 7 in the other laptop for 6 years! And now, less than an year, and Win8 already needs formatting. Probably should start resetting now.. Oh well, the burden of another Windows hostage.
How to remove the programs installed manually using Gdebi or dkpg?
They should show up if you search for them in the package manager, or you can use sudo apt-get remove nameofprogram
Will try that soon. Fingers crossed It works, especially for all those games and other apps I added using PPAs. Thanks for the pointer to a newbie like me..