Review: Calligra Words
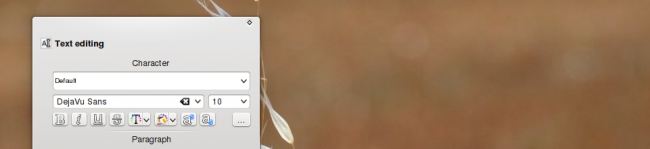
Last week we took a tour exploring Calligra’s common interface elements. Today we’ll take a tour to meet Calligra’s word processor, perhap the most widely used of all the kinds of office applications. Because of how widespreaded their usage is any self respectable suite needs to be fully capable of working with documents processed by other popular apllications. Word is fully compliant with this requirement, a goal accomplished by adhering to ISO standards.
Any document created with Word can be opened and edited with the mighty popular Microsoft’s Office, and basely any other office suite. Users with older versions of Microsoft’s Office may need to install a plugin.
Calligra’s words processor: Words, may not have an original name but it is pretty original itself.
Words main Docker
Just like every other member of KDE’s suite, Words comes with its own docker, dockers can be disabled, as we’ve pointed out last week, but the main docker can’t be individually closed.
Words’ docker is built around another not so usual concept: Vertical Tabs. On KDE 3,5’s times vertical tabs were very popular among K apps, in fact, Amarok and Konqueror, the two apps which were the symbols of the platform, used it.
The first tab is text editing, it contains the most common options. Under Character you can pick the font, its size, style (bold, italic, underlined or stroked out), color, background color, and toggle superscript or subscript on and off.
Under paragraph you can set all common paragraph related settings, text alignment, etc. Under table you can insert tables, adding and removing columns and rows.
The second tab is References.
Under Table of Contents you can insert, well, a table of contents, clicking on configure brings up a simple dialogue to change some settings regarding the style and the tittle of the table of contents.
There’s barely any comment needed regarding Footnotes & Endnotes, as it merely serves to do as it titles suggests, you can change a little bit more options by clicking on the white square
At last, we have options to insert citations and bibliography, despite of being incredibly cluttered dialogues both are very easy to understand (although not pretty to look at).
Page layout, the third tab, has only three options: Configuring the page layout, create headers and footers.
There’s only something to say about the former option. Under its first tab, Page, you can pick the unit, the size of the page (you can manually set a size too), pick the orientation, text direction and the size of margins.
Under Page Layout‘s second tab you can set the amount of columns and the spacing.
Our last three tabs are destined to manipulate “shapes” (images, some types of text), etc, you can rotate shapes, set snapping, among other things. I sincerely believe most options here aren’t really that useful, so I will skip the details.
Spell Checking and Autocorrection
Picking languages is extremely easy. Going to Settings > Spell Check > Configure Spell Checking and picking a default language, you can also set whether uppercase and/or run-together words should be ignored and if spell checking should be enabled by default.
Autocorrection can be configured by going into Settings > Configure Autocorrection. This settings dialogue has four tabs: Simple Autocorrection, Custom Quotes, Advanced Autocrrection and Exceptions.
The first tab has quite a few options. Many seem like things people have gotten used to on smartphones. All options are self explanatory, the less clear options are accompanied by an example so everything is easy to follow
Custom Quotes is just about picking your favorite kind of quotations marks
By clicking on any symbol you get a picker to select among different options
Advanced Autocorrection allows user to set what words should be replaced automatically, this can be used to correct common mistakes as well as to create faster ways to input common symbols. By default there’s a relatively big set of words to be replaced instantly, in a sense it’s a rudimentary form of what smartphones have been doing for a few years now.
Exceptions, the last tab, is used to bypass other autocorrection settings, in such a way, for example, that the letter following Jr. doesn’t get uppercase.
Words is an application that can get the job done, but to be fair, it’s still a young project far from matching the current market leaders: OpenOffice, LibreOffice, Microsoft’s Office, and most importantly, I don’t think is close to match Google’s offering (Google Drive or Docs), where I believe the future is.
But this shouldn’t discourage anyone from trying Words as it has tons of potential.

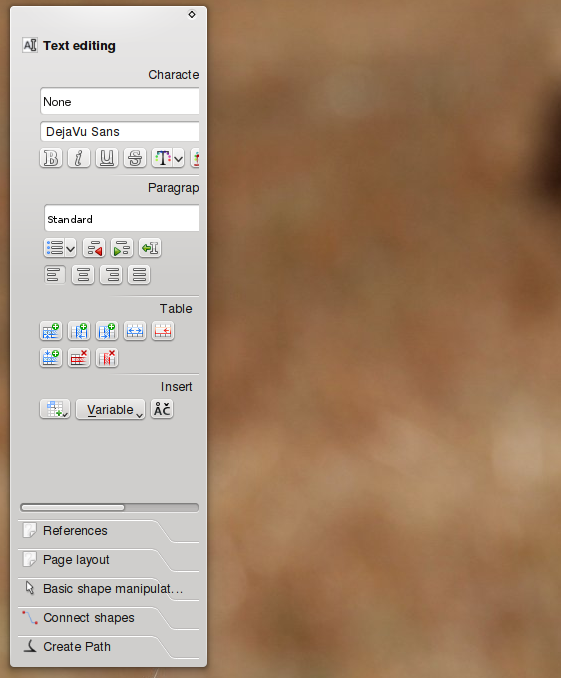
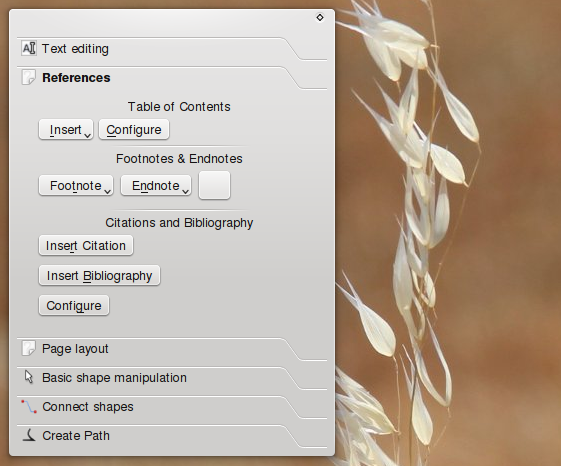

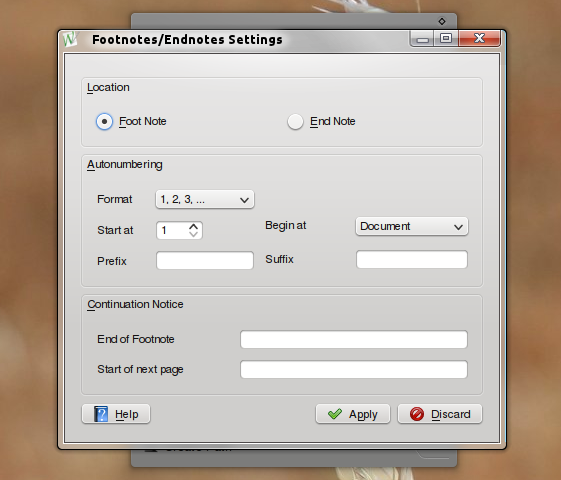
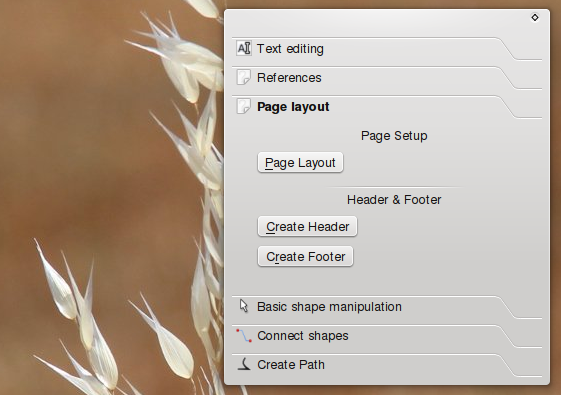
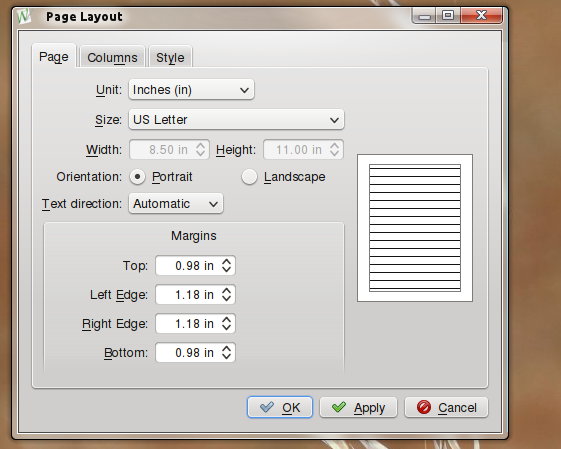
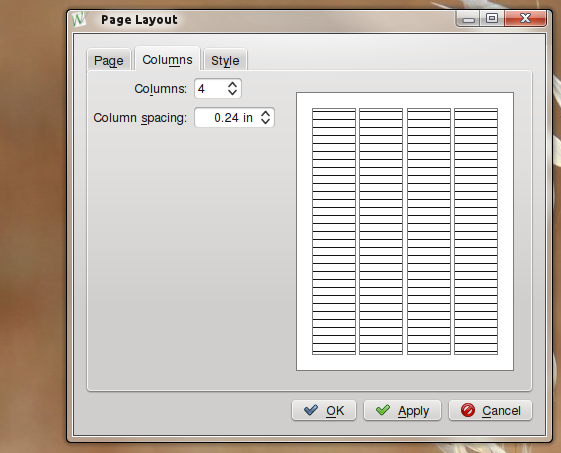
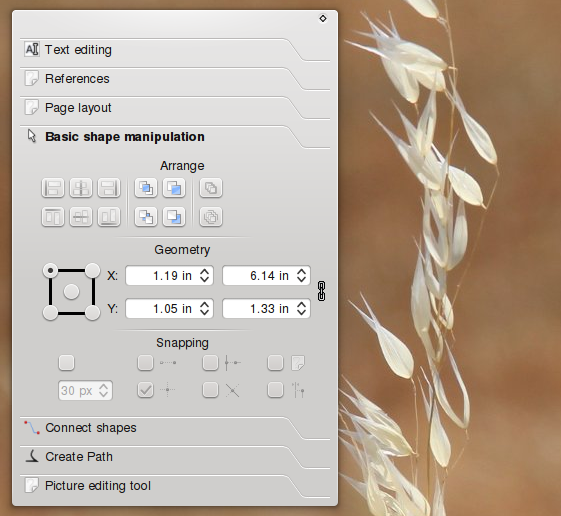
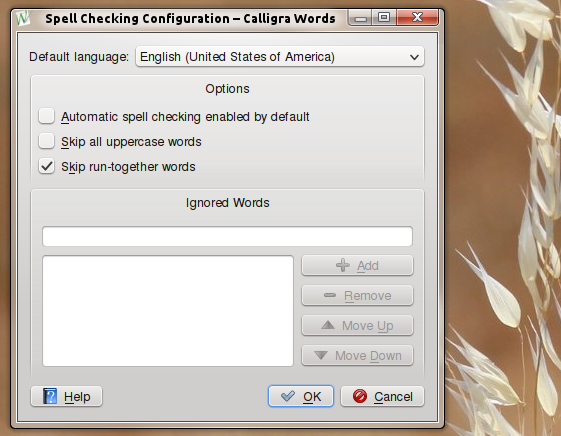
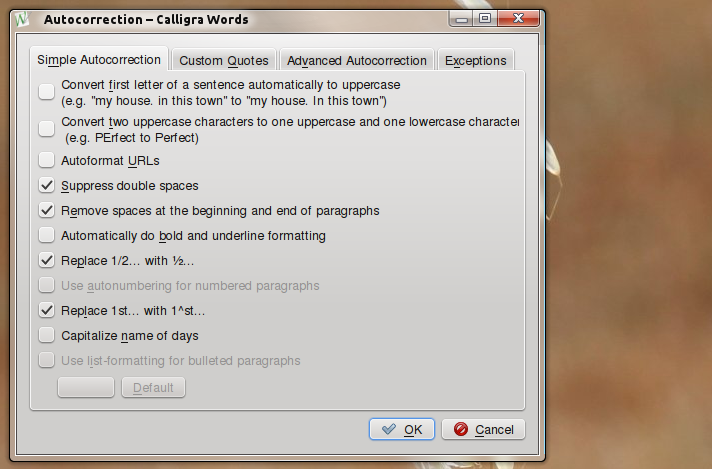
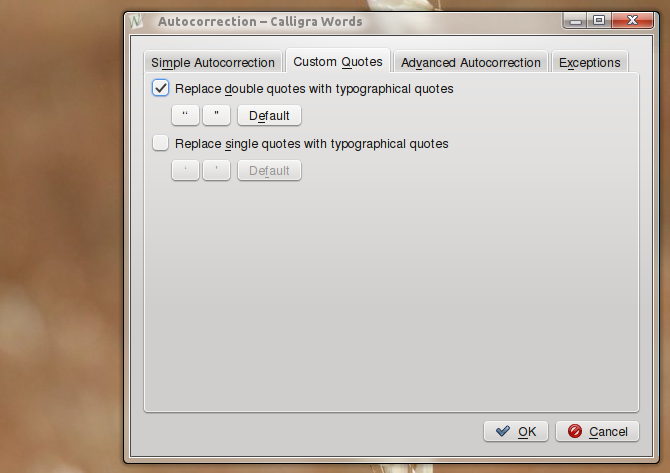

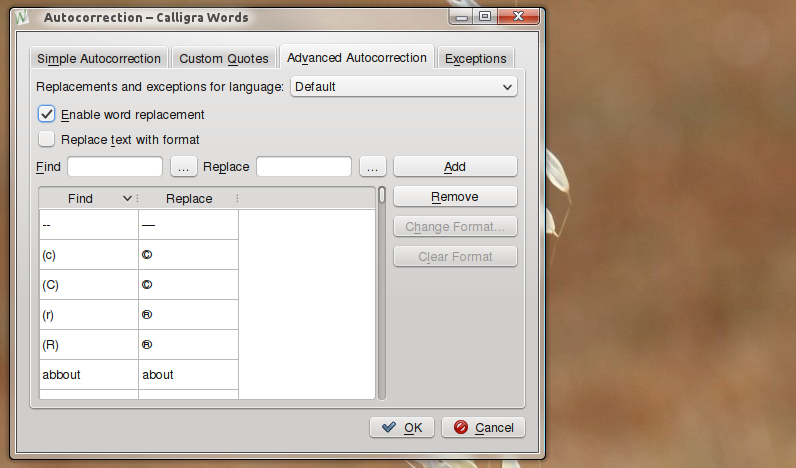

It’s OK for basic stuff, but I find incompatibilities with ODT files edited by LibreOffice.