From Windows to Linux, Part 3: Games
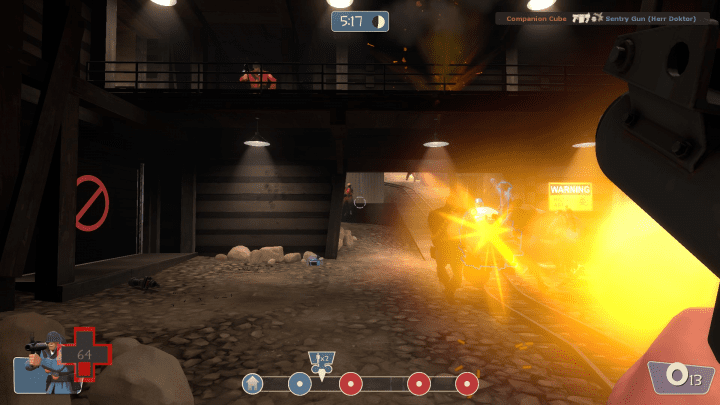
The third part of our migration slash conversion adventure takes us into the realm of gaming. Alongside Office really, this is the big reason why so many people still keep Windows around, myself included. There are still a huge number of games available only for Windows, and we want to be able to play them. True, the Steam revolution happening on Linux is sending shockwaves of changes throughout the community, but we are still a couple of years away from total, seamless indifference.
In order to help the bi-boot-curious people bridge the gap more easily, today, we will dabble in gaming. As you can imagine, we will see how easy it is to obtain games and play them on Linux, the best methods to achieve the desired results, and how to cope with various snags and issues that may arise. We will do everything twice, from the GUI and then the command line, and we will be using Fedora for that. It may not be the most obvious choice, compared to Mint or Ubuntu, which we used in the first two parts, plus it does not ship with any proprietary software out of the box, and that is exactly the reason why we will be using Fedora. The experiment will complement the earlier media attempt nicely, and give us additional insight into how third-party software sources and programs are used in this distribution. Let us.
After Fedora is installed
The setup step is behind us. We must assume that much. But now, you have a fairly naked operating system, which does not offer any great fun by default. You won’t get Flash, MP3 codecs, DVD support, and especially not Steam. This means we will have to beef up our distribution before we can address the gaming topic. Like I said, the exercise will highlight and expand on the subject we briefly touch at the end of the media article, where I have shown you how to setup extra media codecs in Fedora and openSUSE. However, before we do that, let’s talk about Linux gaming.
Gaming in a nutshell
Approximately a year ago, I wrote a fairly extensive gaming howto, which is more or less equivalent to the ultimate Linux guide in its scope. It tells a complete story of the different methods to obtain and play games on Linux. We will quickly recap the key points.
The best way to play games on Linux is – natively. Install games through software repositories, without any need for hacking, emulation or similar. Free, open-source games are already available through most repository channels in most distributions, so it’s just the matter of searching for desired content. Many other, payware games cannot be found in the application stores of most distributions, with the exception of Ubuntu, which does sell them. For this scenario, your best bet is Steam. There are several other gaming platforms, none as advanced or complete as Valve’s software.
The second method is using WINE, an API framework that lets you run Windows software on top of Linux. This is a fairly immature solution. It runs well in some cases, okay in most cases, and quite badly for the rest. I cannot recommend WINE as a fire-and-forget tool, no matter how much I want that. On the other hand, if you go farther back in time, DOSBox is a great way to enjoy ancient, DOS content.
This really narrows down the spectrum of the Linux gaming to these three methods. You can always download games on your own and try to play them, but this is not the recommended way. You will have to handle updates manually, sort dependencies, and do a lot of advanced stuff that falls out of the scope of the original migration. Sure, it works fine once you are more skilled in your Linux ways, but for now, we will not divert from the repositories, be it GUI or command line access.
Therefore, our goal for today is to see how we can obtain Steam, how we can install games through the software store, and yes, Fedora has its own implementation that is ever so slightly different from Ubuntu and Mint, and the command line interface is ever so slightly different, too, because we will be using YUM rather than APT. Finally, we will install WINE and DOSBox. I will not go into details how these two frameworks ought to be used, though. WINE has its own learning curve, and the DOS emulator is a cross-platform solution that you can test and play with, even on Windows.
Play native games
Let’s launch the Fedora software center. In the KDE version of Fedora, it is called Apper. It is less glamorous, colorful and informative than Ubuntu Software Center or Mint Software Center, but it still offers a wealth of useful information. You can find all kinds of content, including games, with long and friendly descriptions.
Sure, you need to know what to look for, but if you are even mildly keen on games, especially free games, you will find your way around. For example, I searched for openarena and torcs, a first person shooter and a racing simulator, respectively. Installations are only one click away.
The equivalent command line operation:
yum install openarena torcs
Here’s a screenshot of a popular, turn-based tactics slash strategy and entirely free game called The Battle for Wesnoth. Hundreds of these are waiting for you in Linux repositories, Fedora and friends alike.
Steam
This awesome gaming platform is not natively available on Fedora. But worry not, you have read my Fedora pimping guide, and you think you know what needs to be done. In a nutshell, you need to enable an extra repository, as outlined in the tutorial. Alas, this is no longer true, and the specific repository is basically a dead link. So you might feel stuck. No worries. This is an excellent opportunity to learn a few more tricks, and hone the skills on third-party content management we touched in the media article. You will now learn that it’s essentially the same thing, no matter what distro you choose.
First, we need to add a new repository. We will use RPM Fusion. This immediately creates a dilemma. Should you trust an unknown, third party source? After all, anyone can setup a repository and offer all sorts of potentially dangerous content. Now, this is absolutely true, and a valid risk, not just with Fedora, but with any operating system anywhere. Therefore, you need to exercise caution and discretion. But how can you know a good, reputable source from a bad one when you are just starting with Linux? Will you be able to find the right person to ask, the right forum to post your question, find the right words to even phrase your problem?
A chicken and an egg problem, which is why most people suggest either Ubuntu or Mint as candidates as new users, because then, you won’t be facing these issues until much later. I do not have a magic solution for you, but at the very least, we can walk through the technical steps needed to get Steam configured.
The first thing is, download the two RPM files matching the Fedora version. We want both the free and non-free packages. These are the actual files for Fedora 20:
http://download1.rpmfusion.org/free/fedora/rpmfusion-free-release-20.noarch.rpm http://download1.rpmfusion.org/nonfree/fedora/rpmfusion-nonfree-release-20.noarch.rpm
As to how you can handle RPM files, you should take a look at our package management guide first. Anyhow, download them, open the command line (Menu > Konsole), then change user to root (with su -), provide the necessary password.
cd <directory where you downloaded the two RPM> rpm -ivh <rpm name>.rpm
Repeat twice. Do not use wildcards, unless you are absolutely certain there are no other packages there. You will se a bunch of text lines in the console window, informing you of the successful installation, as well as warning you that the signing keys are missing, which means you have no easy way to ascertain the packages come from the expected, reputable source. Later on, this will result in warnings, which we will need to approve before we install Steam. Again, this can be tricky for new users, so pay attention and learn.
rpm -ivh * warning: rpmfusion-free-release-20.noarch.rpm: Header V3 RSA/SHA256 Signature, key ID ae688223: NOKEY warning: rpmfusion-nonfree-release-20.noarch.rpm: Header V3 RSA/SHA256 Signature, key ID b5f29883: NOKEY Preparing... ################################# [100%] Updating / installing... 1:rpmfusion-free-release-20-1 ################################# [ 50%] 2:rpmfusion-nonfree-release-20-1 ################################# [100%]
Now, we have the additional sources configured. If you search for Steam now, you will find it – and be able to install it.
Once the installation begins, you will be warned about the new, untrusted sources – twice:
You will be asked to approve the installation of additional dependencies:
And finally, once this step is complete, Steam will be installed. If you launch it, it will autoupdate, just like on Windows, and after that, it’s the simple matter of using Steam like anywhere else. There’s the two-factor authentication with a code sent to your email, the standard password, and the rest is good ole familiar stuff.
Get WINE and DOSBox
Installing the DOS emulator and the said framework for Windows software is just as easy as our earlier searches. Input dosbox and wine, both lowercase, into the search field, and hit Enter. You will get your desired content. Let them install, and within a few seconds, you will have the programs available. Now, as promised, you can do the same thing from the command line.
yum install dosbox wine
Enjoying the games
And then, you are on your own! In a good way!
Conclusion
The third part in this series brings you that much closer to being able to enjoy Linux. After office applications and multimedia, the games are the next logical step toward entertainment, a major reason why most people use computers in the first place. We will continue with additional tutorials, and they will get progressively more complex. But at least for now, we have nailed the gaming piece, too.
It comes down to native installations, Steam as the best platform, and DOSBox and WINE taking a respectable third place. We also learned how to handle third-party repositories, and this step enables you with so much more beyond gaming. It lets you install other, popular programs, media codecs, and such like. If you worried that Fedora and openSUSE were under-represented in the previous guide, this ought to give you the much needed closure. Plus, we have gained some more confidence and familiarity in using Linux. There’s a pattern, the command line is not so frightening, and the management is, essentially quite easy and friendly. I hope you liked this article. Stay tuned for more.
Cheers.

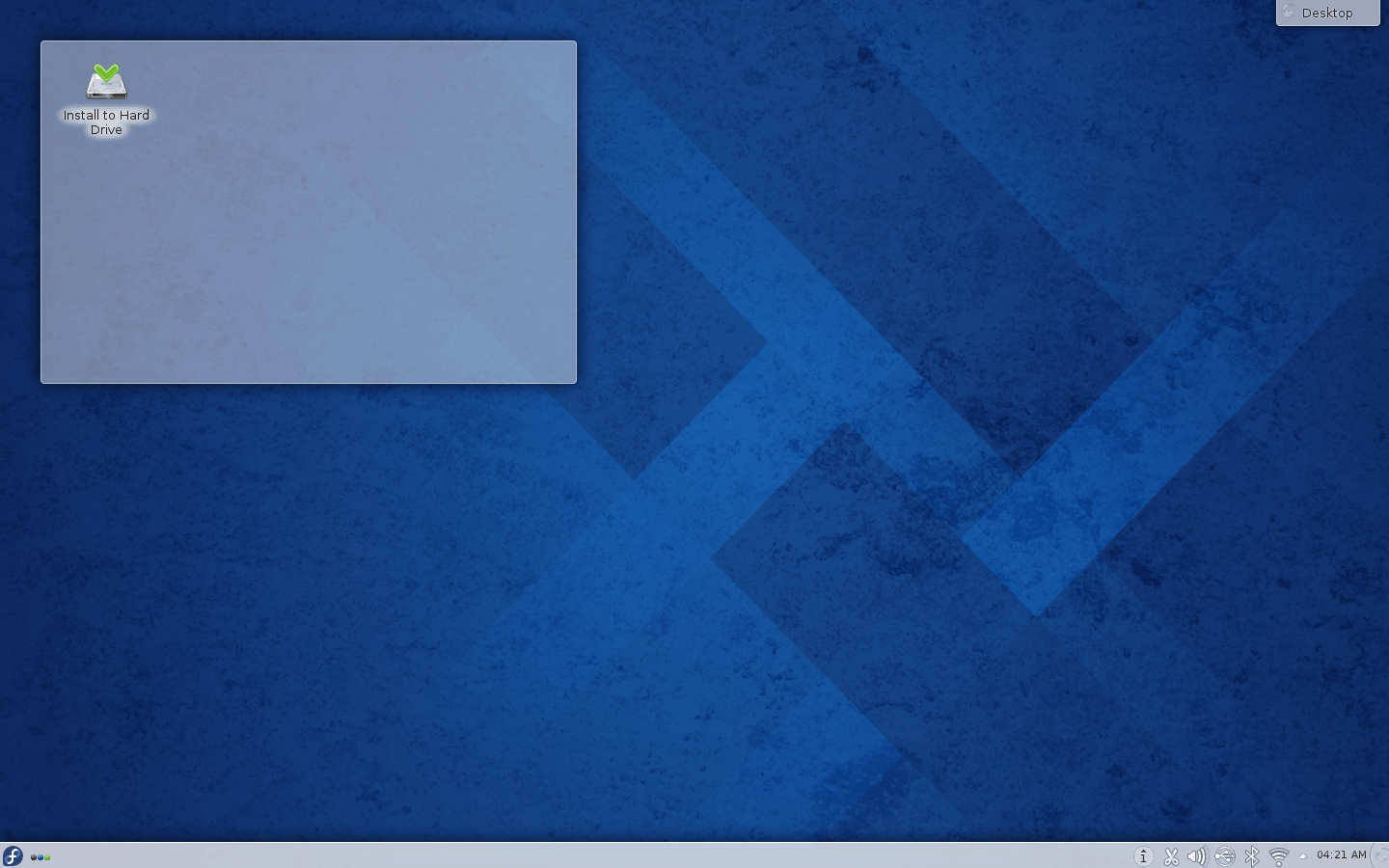
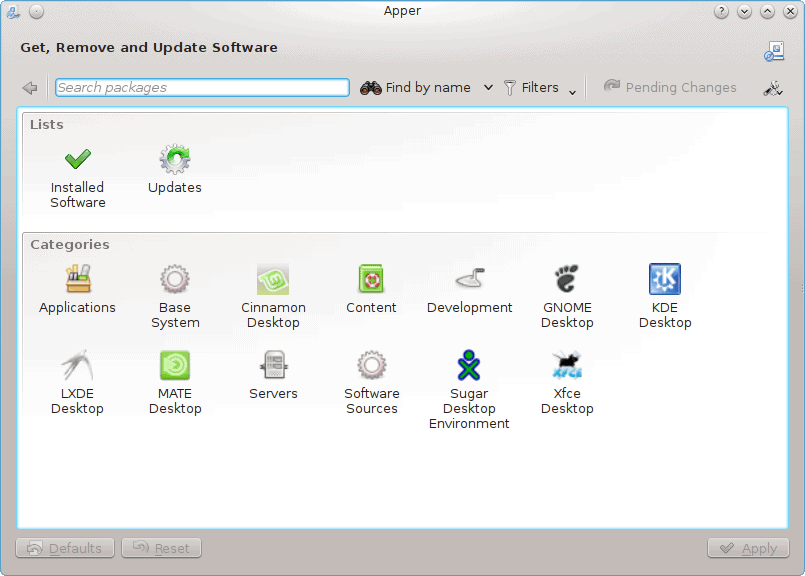
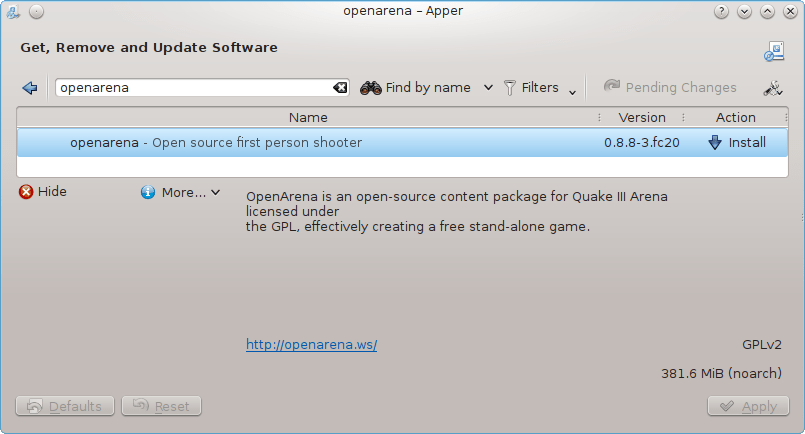

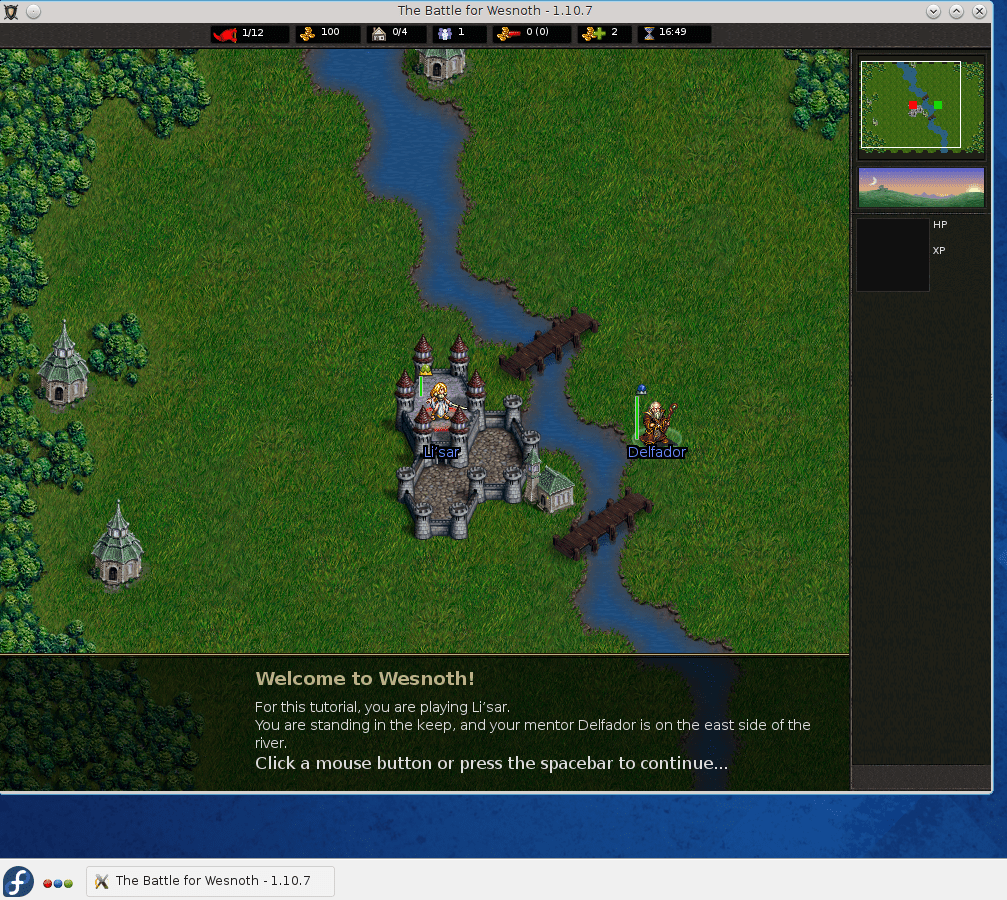
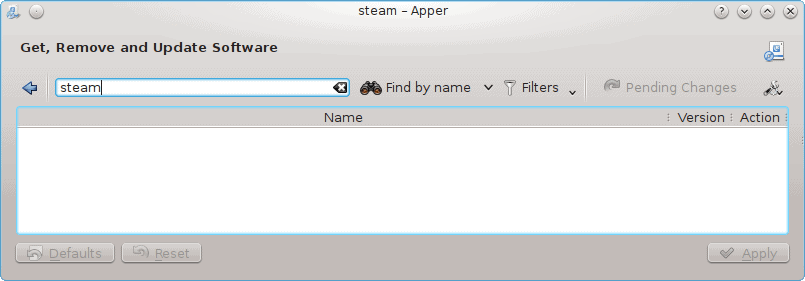
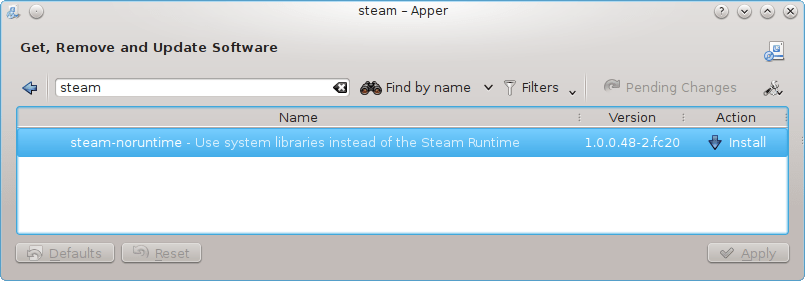
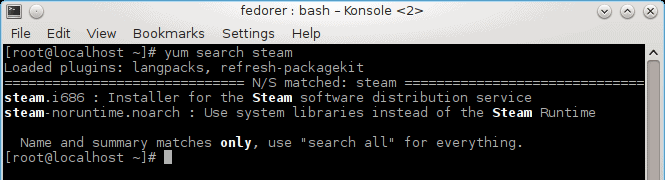
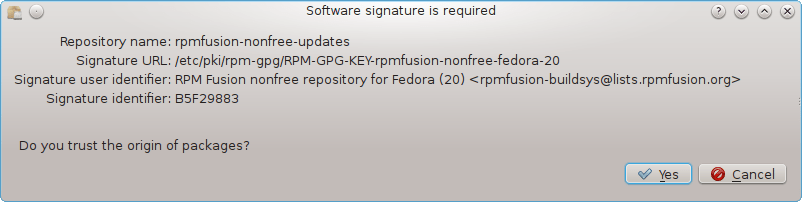
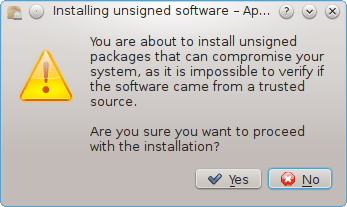
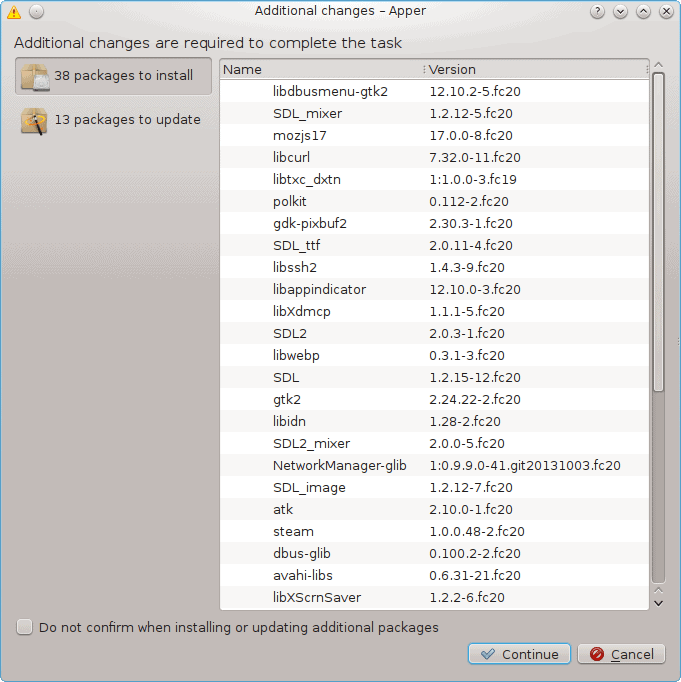
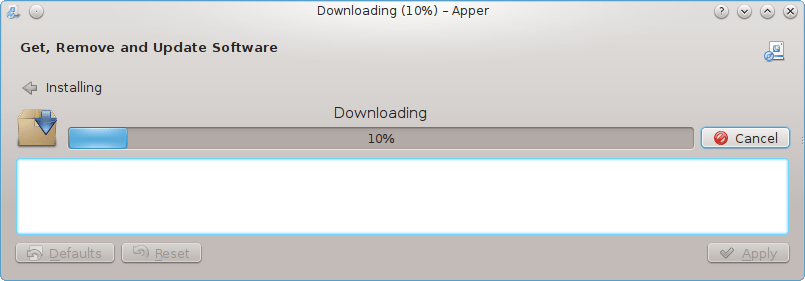
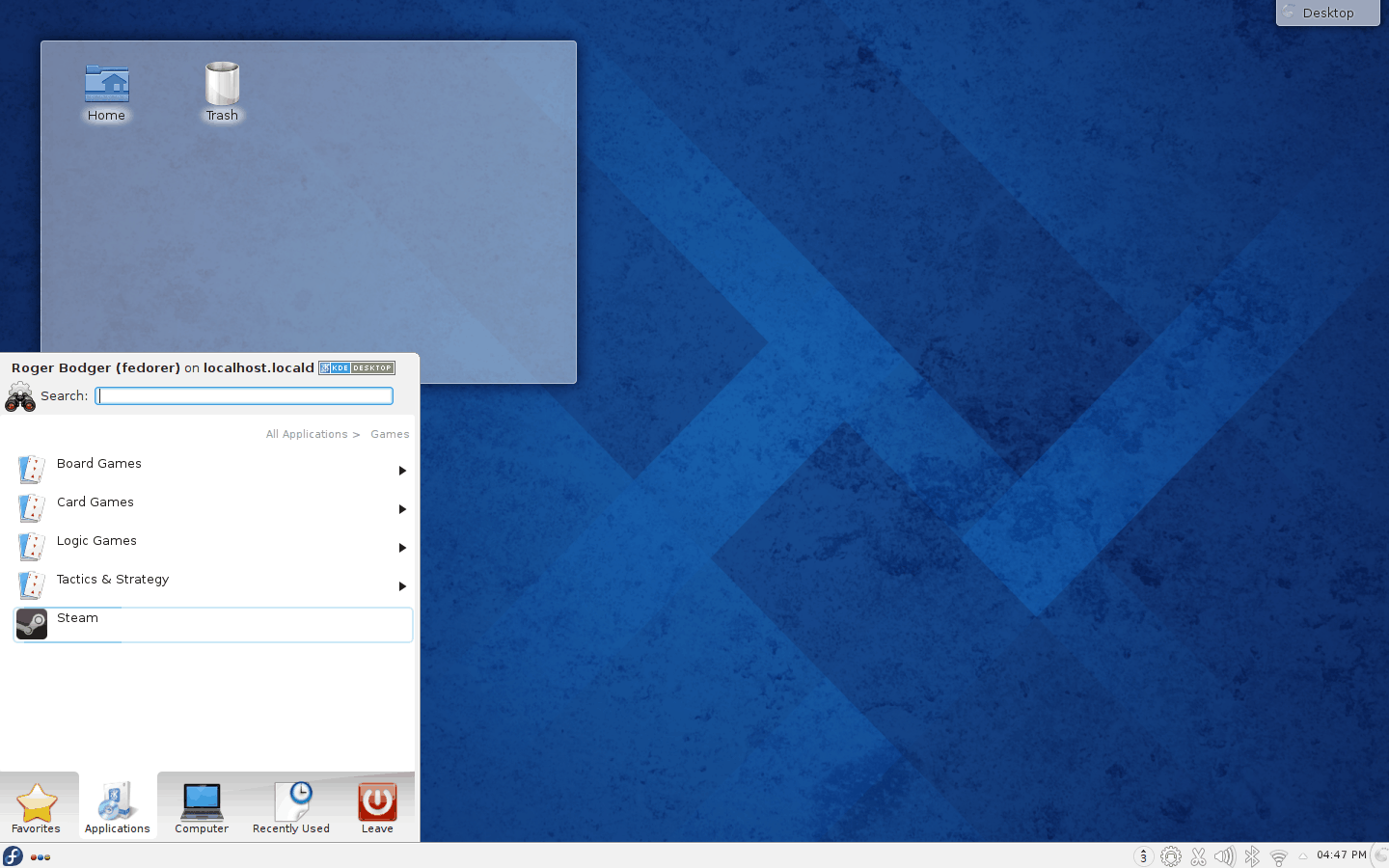
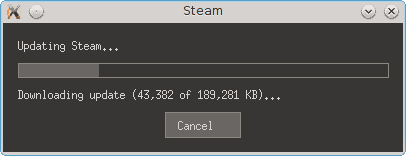
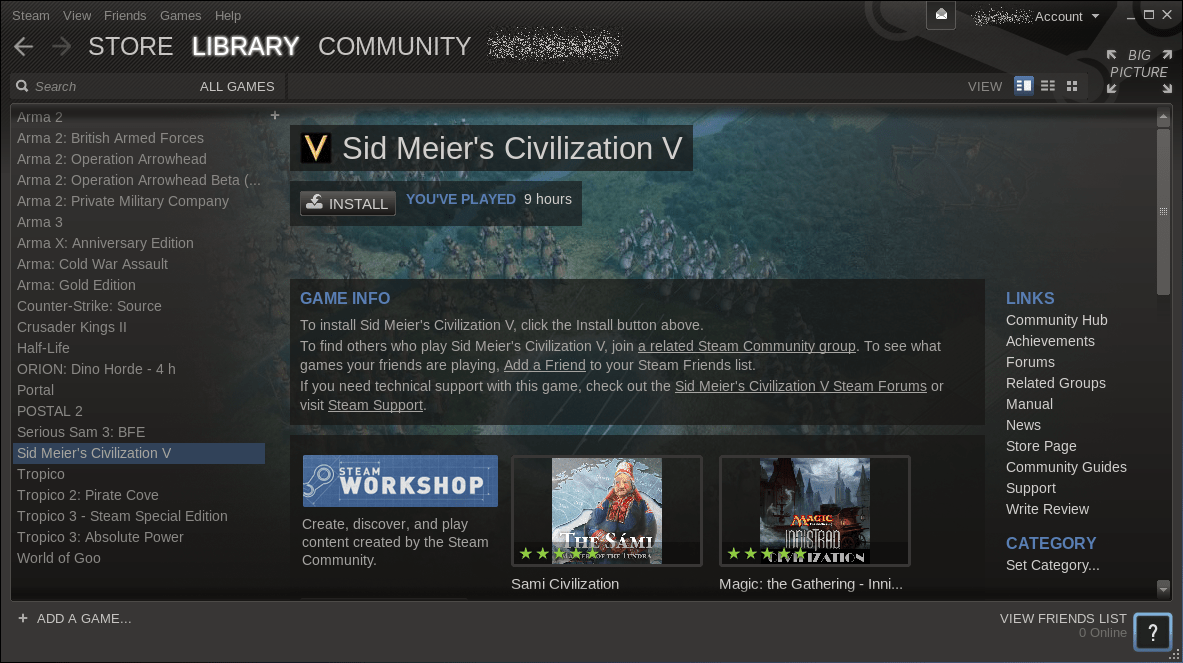
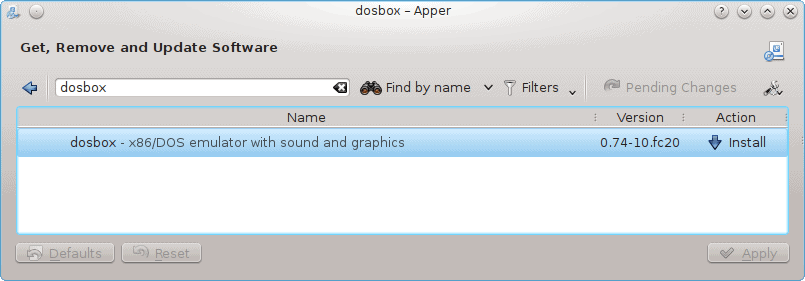
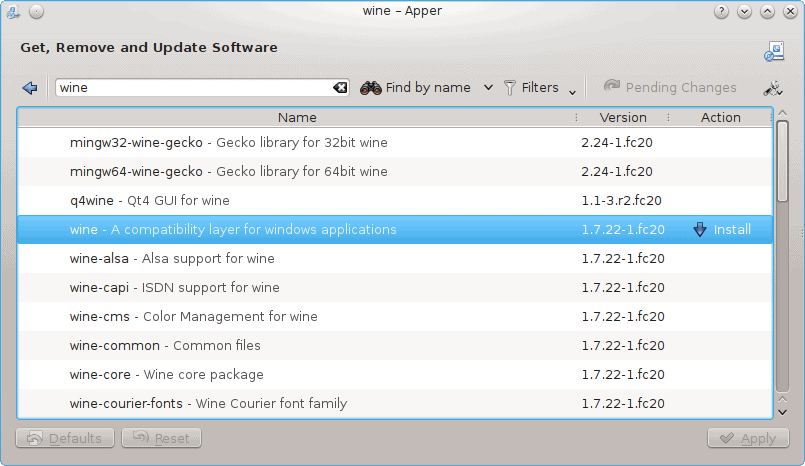
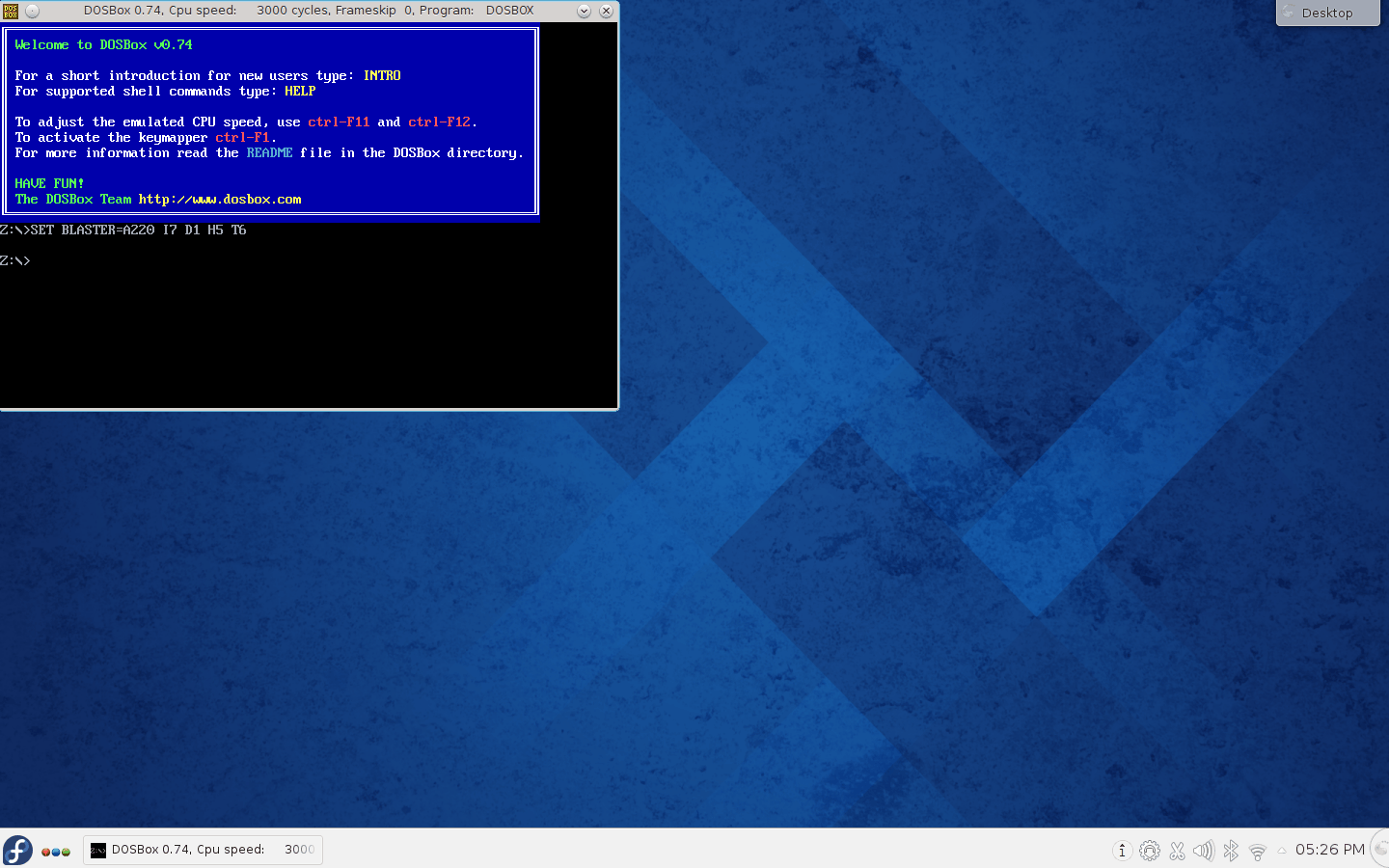
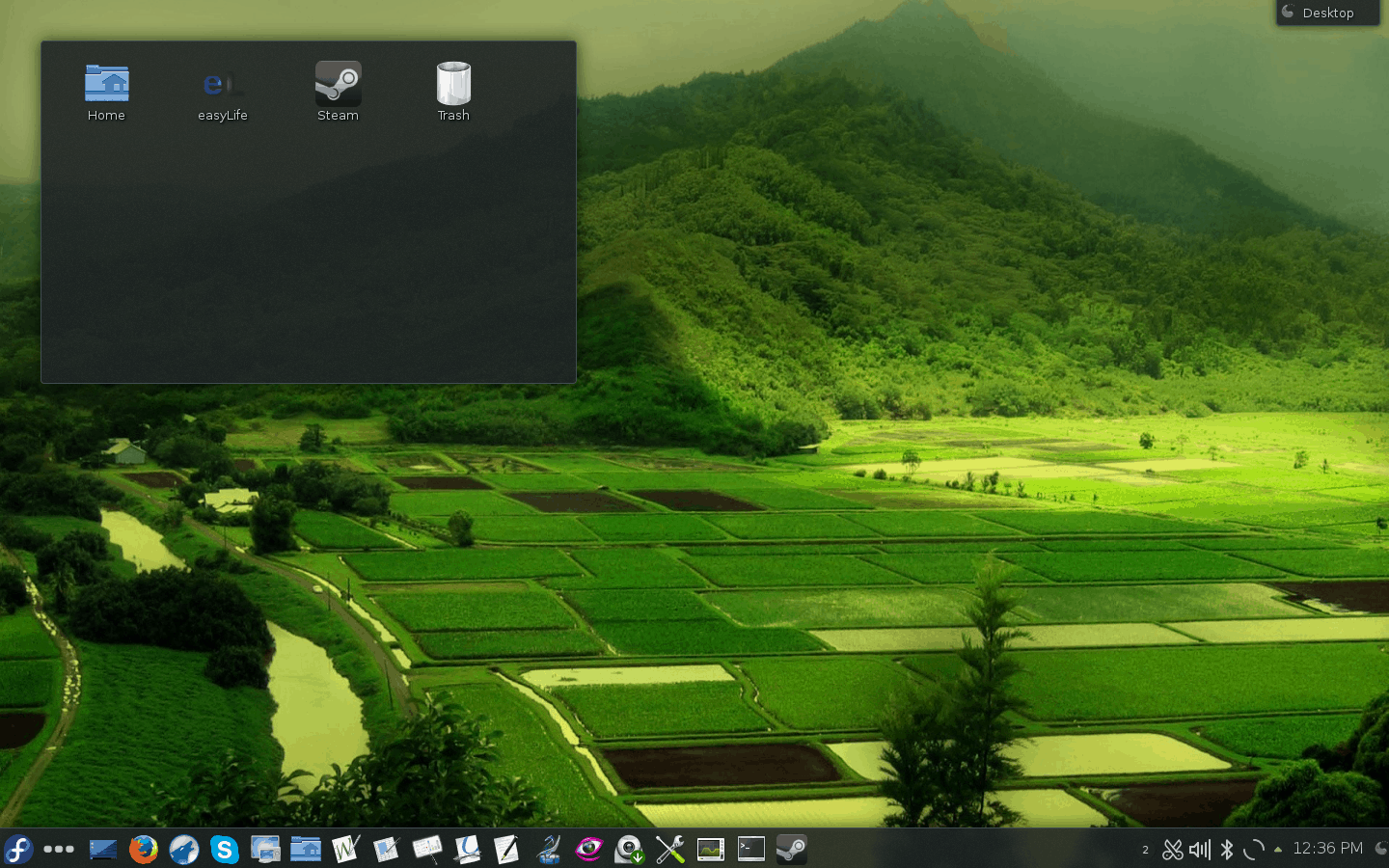
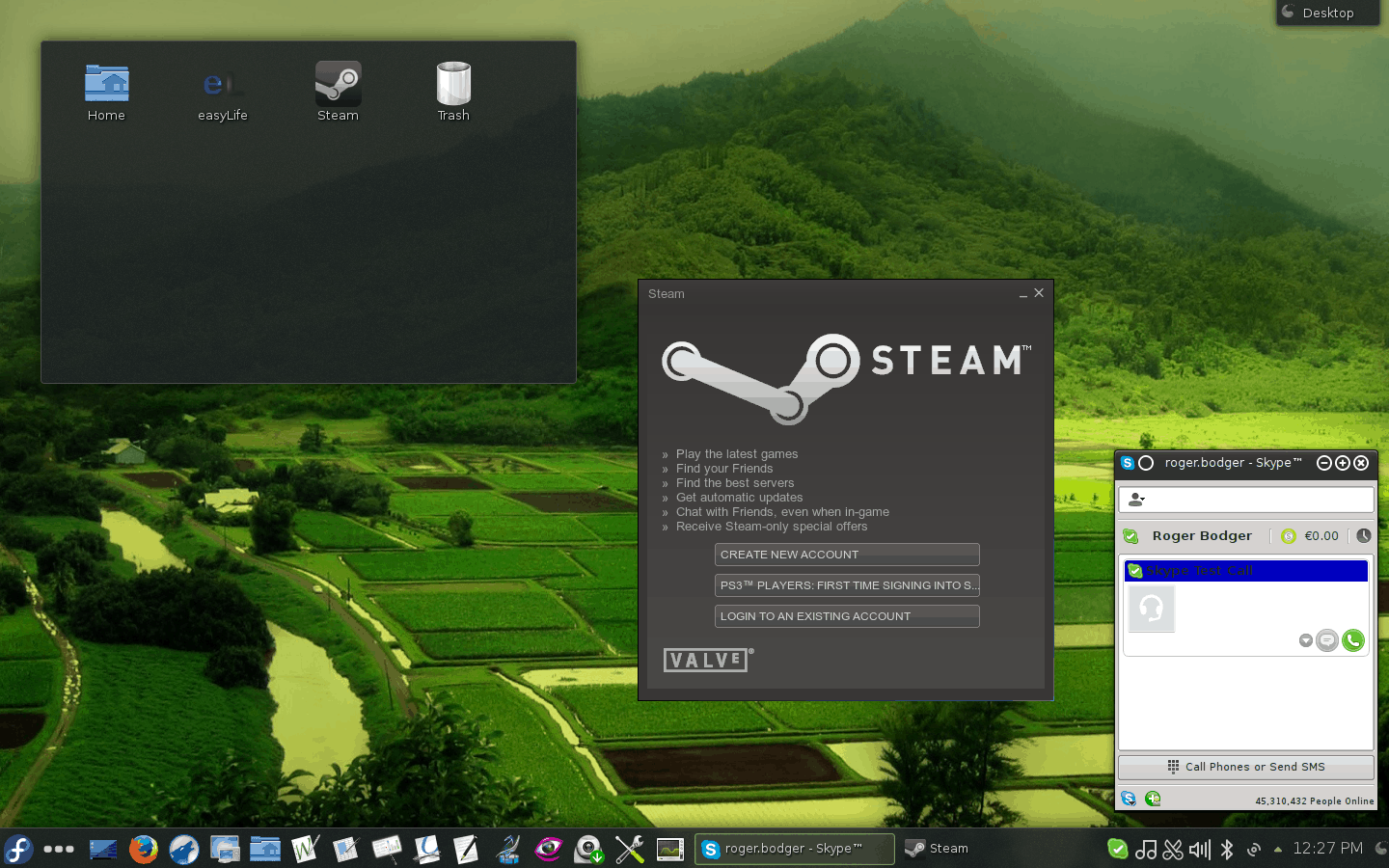
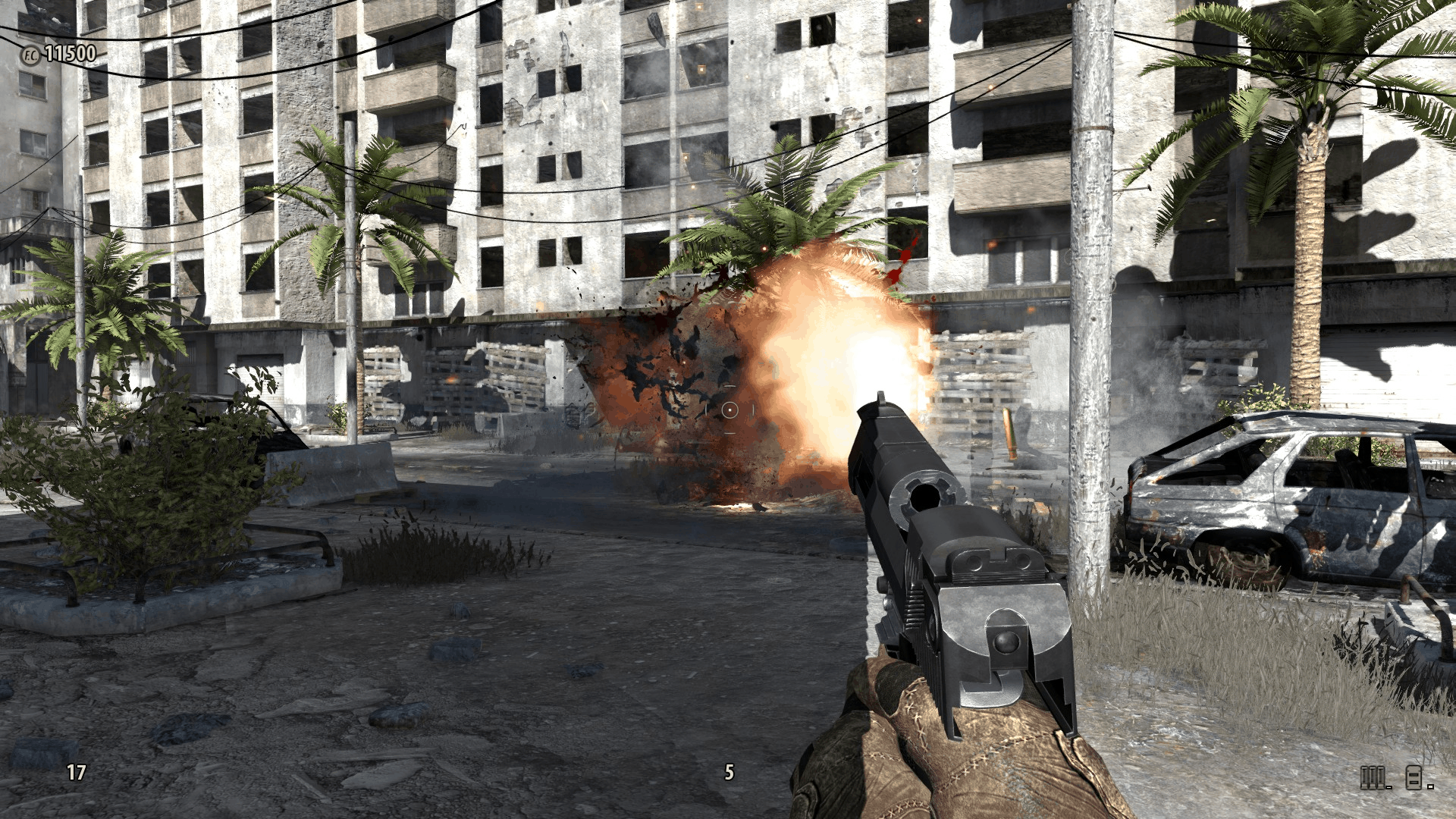
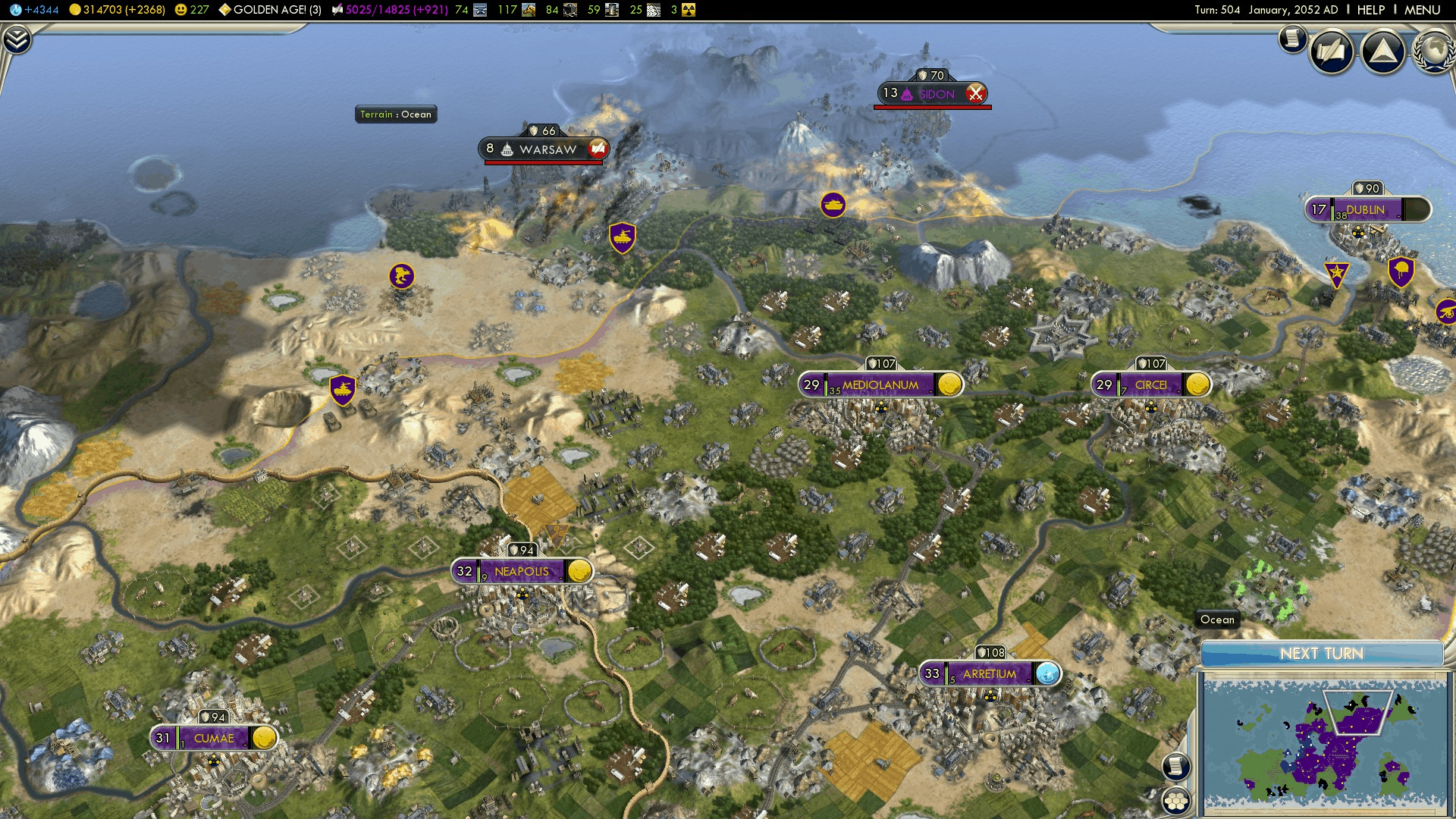
You forgot to cover emulators (other than Dosbox). Will those appear in a next installment?
Austin Powers, little finger touching the corner of the lip: maybe.
Dedoimedo
scumvm
+the grim fandango version
.sludge engine
Nice series. To flip the premise around a bit, got any ideas about tweaking Windows to get font rendering that’s as good as it can be in Linux (meaning the Ubuntu patches)?
Been using Linux for years. Bought a $2200 ThinkPad last year with Windows on it. Couldn’t believe how awful the fonts looked. Ill-formed, pixellated, along with two-toned bold fonts (like they had auras). I put Linux on it, as I intended, but holy moly, Windows was an ugly unreadable mess.
Windows was an ugly unreadable mess?????
you must have strange eyeballs.
20-20 with glasses on.
Large bolded characters were smeared. If black, they were surrounded by a gray “shadow”. Edges that should be straight and even were mottled with strands of gray streaming away.
Smaller unbolded characters were often misformed and also smeary: E.g, random pixels inside loops would be the same color as the character itself when, of course, they should not have been.
Saw this on both the machine’s Intel video and Nvidia video, on Win 7 and Win 8.
Frankly, every time I see an image of what someone says is good Windows font rendering, I can see the individual pixels that make up characters, from my normal viewing distance. I’ve seen that described as “sharp”. I just think it’s not good enough.
At first i was like what fedora? But then i saw kde and you pointed out the interesting experience to try this stuff with rpmfusion and stuff. Hmm ok ok sounds interesting. :D
That would have actually been very fun if the same had been done on CentOS7, yeah :)
CentOS 7 pimping guide coming very soon!
Dedoimedo
Is there a reason why you write tactics slash strategy instead of tactics/strategy? thanks
good article. I used Fedora 25 linux distro.